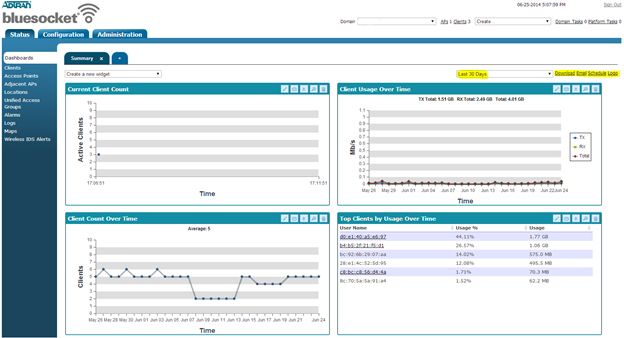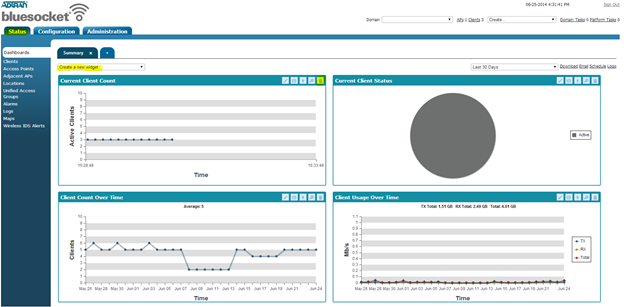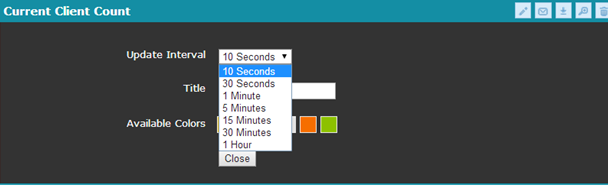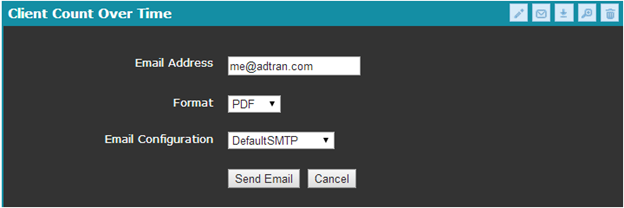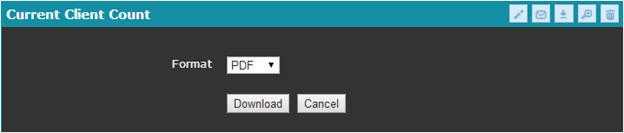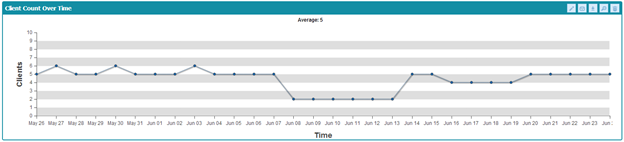- Subscribe to RSS Feed
- Bookmark
- Subscribe
- Printer Friendly Page
- Report Inappropriate Content
- Adtran Support Community
- :
- Documentation
- :
- Enterprise-Class Wi-Fi
- :
- Elite On-Premises
- :
- Bluesocket vWLAN Reporting Dashboard
Bluesocket vWLAN Reporting Dashboard
Bluesocket vWLAN Reporting Dashboard
Log in to the Bluesocket vWLAN.
The Status Dashboard should be the first screen you see. If not, click the Status tab, then Dashboards. Each widget on the dashboard has a menu in the top right corner, controlling only the report for that widget. There is also a Dashboard menu at the top right of the Dashboard, which controls all widgets on the Dashboard.
Using the Dashboard Menus
The dashboard menus are at the top right of the screen. Using the down menu, you can change the interval for any “over time” report shown on the dashboard. Changing or customizing this menu will not affect any widget showing “current” status values.
Use the Download link to download all dashboard widgets. The Download link will allow the choice of pdf or csv formats.
Use the Email link to send all dashboard widgets in an email. Enter the email address (or addresses, separated by a comma) to which you wish to send reports, select the format and the Email Configuration (if more than one have been created) and click Send Email.
Use the Schedule link to set up automated an email on the interval and in the format of your choice. Several email addresses may be entered, separated by a comma.
Using the Individual Widget Menus
The default setting shows several widgets – showing live or over time charts on key network health and usage elements. You may click the trash can icon 
To update the interval recorded, the title, or the colors on any widget, click the pencil icon 
To email a report, click the email icon 
To download a report, click the download icon 
To view a widget full screen, click the zoom icon 
-
 Anonymous
Anonymous