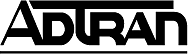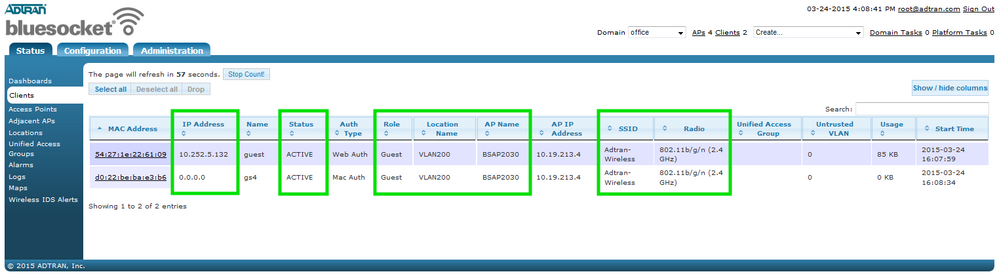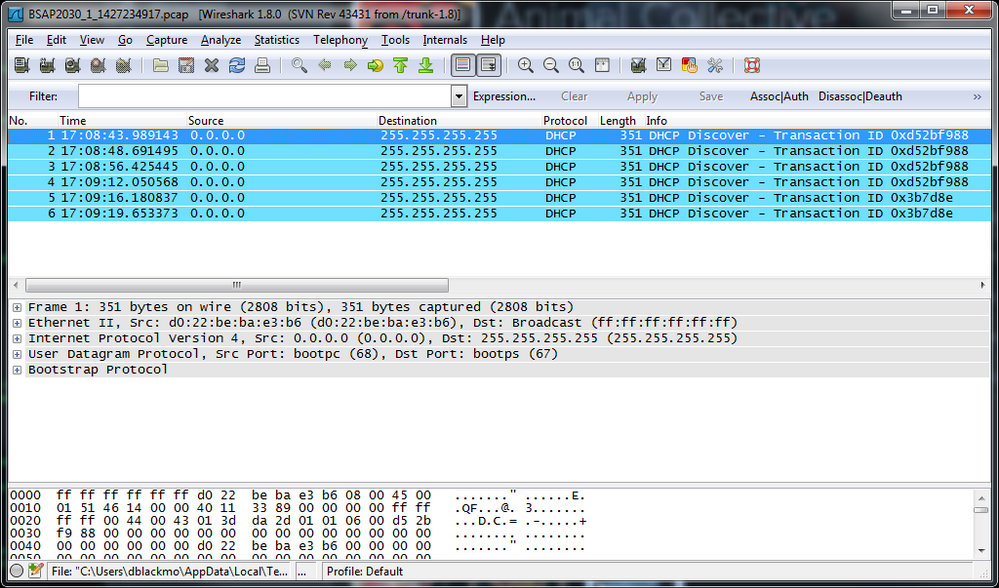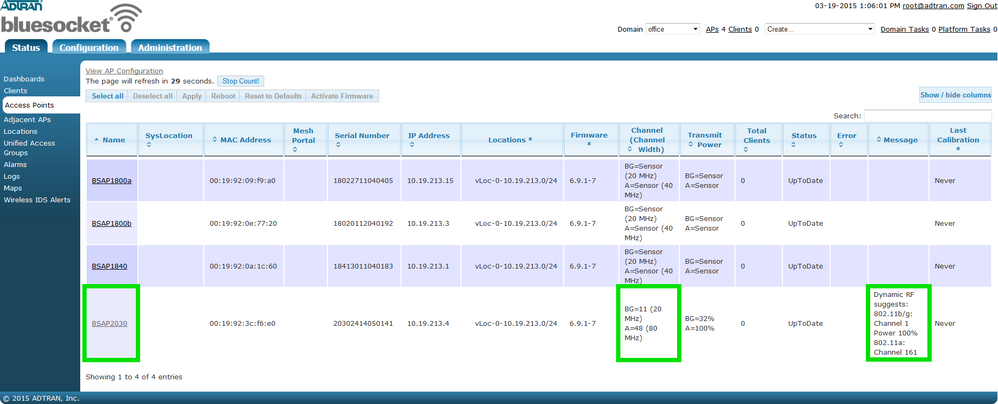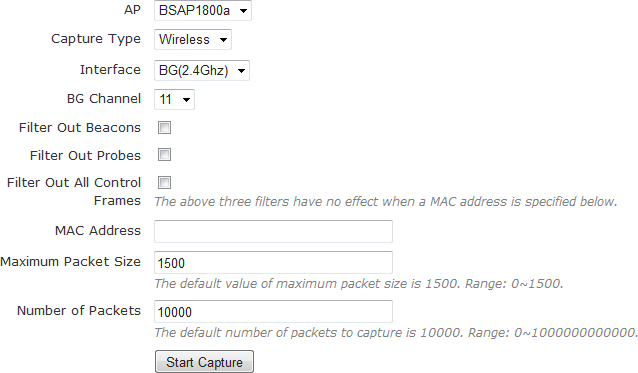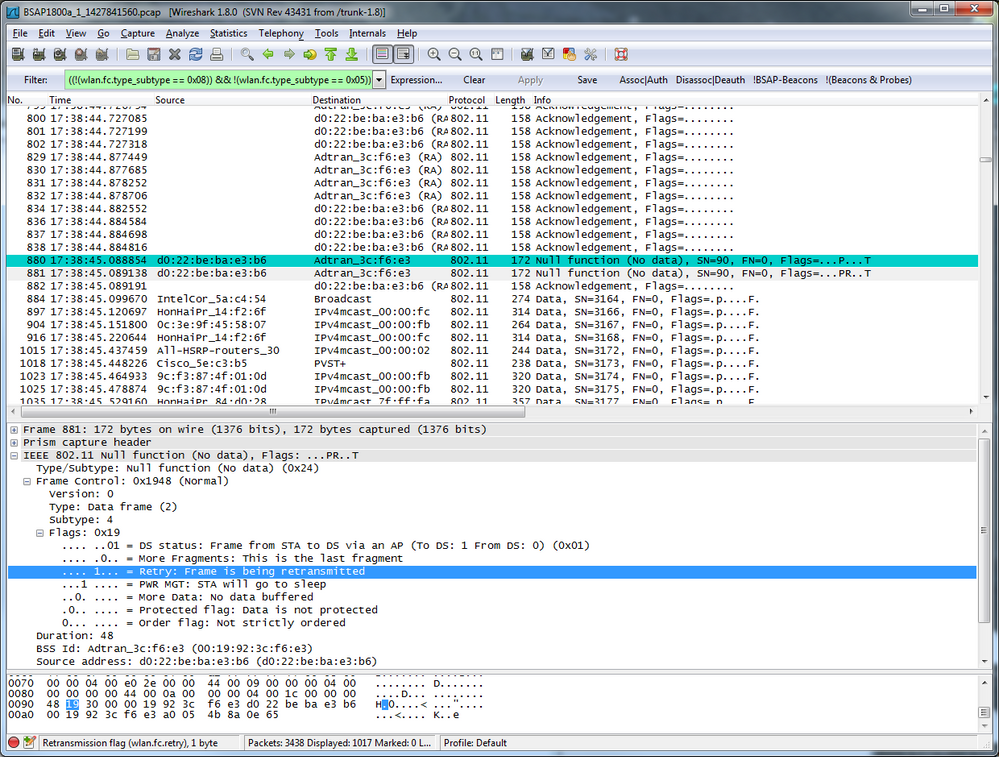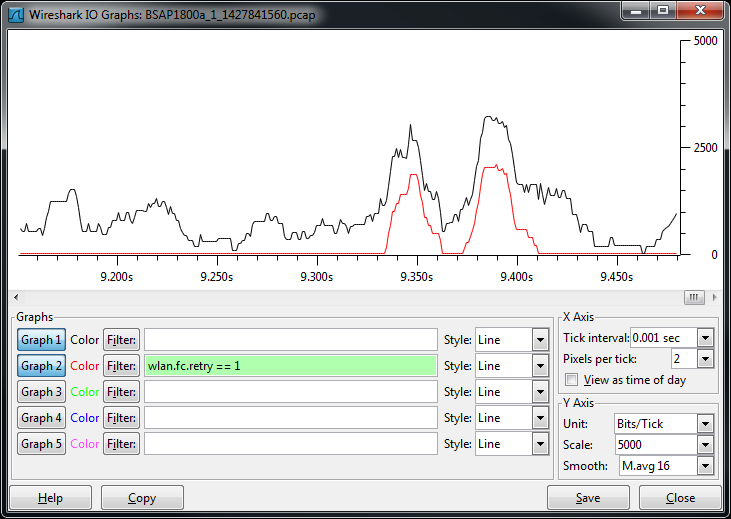- Subscribe to RSS Feed
- Bookmark
- Subscribe
- Printer Friendly Page
- Report Inappropriate Content
- Adtran Support Community
- :
- Documentation
- :
- Enterprise-Class Wi-Fi
- :
- Elite On-Premises
- :
- vWLAN and BSAP Traffic Capture Guide
vWLAN and BSAP Traffic Capture Guide
vWLAN and BSAP Traffic Capture Guide
Introduction
This document intends to present the basic procedure for capturing traffic using vWLAN. There are two distinct traffic capture features in vWLAN.
- vWLAN Traffic capture
- AP Traffic Capture
These packet captures are useful for troubleshooting a multitude of issues including 802.1x authentication and login failures. This guide assumes vWLAN can communicate with the BSAP and that Wireshark, or similar software, is available to open the generated file. AP traffic captures are run and initially stored on the AP itself. Because of the limited space on the AP, all AP traffic captures are limited to 2MB.
AP traffic captures will be explained in more detail later, but an important distinction must be made between the AP traffic capture types. A wireless capture will actually change the AP mode to sensor, and listen to traffic of other 802.11 APs and stations (STAs). In this mode, the AP cannot service wireless clients, but rather listens to 802.11 communications in the wireless medium (WM). The AP effectively becomes a wireless sniffer.
A wired capture can be run on the AP to which the client is actually connected. The wired capture type encompasses all physical interfaces on the AP, including the 802.11 radio interfaces. Basically the wired capture type shows standard network traffic processed by the AP itself.
vWLAN Traffic Capture
vWLAN traffic captures are useful for troubleshooting Captive Portal Authentication, LDAP authentication, or sniffing any other traffic destined for vWLAN. vWLAN Traffic Captures are performed under Administration > Traffic Capture. In general, you will not need to filter these captures, but vWLAN does provide options should you need or desire to. The main option to notice is the Ethernet Interface. A vWLAN hardware appliance (not VMware) will have both a Public and Private interface. The Private interface is only used for management of the vWLAN. Typically there will be no need to capture traffic on this interface. For example, both Captive Portal and LDAP troubleshooting will use the Public interface. Most cases will require capturing on the public interface.
To start a capture, first set the protocol, or use the default of Any, then fill out any appropriate fields. Leaving a field blank means there is no filter. For example, selecting TCP as the protocol but leaving the Port blank means that all TCP traffic will be captured. After the desired fields have been filled out, simply click Start Capture. A capture file will appear below the form. Simply click Stop to end the capture, and the capture file should change such that download link is generated.
Bluesocket Access Point (BSAP) Traffic Capture
Accessing the Controller Settings
AP Traffic Captures are performed under Administration > AP Traffic Capture. Client traffic is not routed through the controller in vWLAN, so in order to capture wireless client traffic it is important to choose the AP Traffic Capture.
Capture Settings
There are multiple settings in the AP traffic Capture many of which many are context sensitive.
- AP: This setting selects which AP will be used for the capture. The MAC address or hostname of the AP will be shown.
- Capture Type: Wired or Wireless.
- A wired capture will look at traffic that passes through the physical interfaces of the selected AP. This type of capture is useful when a client is able to associate with an AP, but traffic does not appear to be reaching other network resources such as local DNS servers or printers.
- A wireless capture will look for traffic from other wireless sources. This is useful if you want to capture associations between a client and another AP, or if you want to capture beacons from other APs. Wireless captures place the selected AP into promiscuous mode. The AP will not support clients, new or existing, while in this mode. Any existing associations will be dropped. Note that wireless captures do not capture traffic destined for the selected AP. Thus, if you want to capture MAC sublayer frames that include client association and data transfer with the AP, at least two APs are needed – one to accept the connection and one to perform the capture.
- Interface: Interface options are dependent on the capture type.
- Wired: If the Capture Type is wired, the interface option will include BG (2.4GHz), A (5GHz), Wired Port, Mobility Tunnel, and NAC interface.
- Wireless: Wireless captures will only have the BG (2.4GHz) and A (5GHz) options.
- Channel: This is only available on Wireless Interface captures. It is used to select the wireless channel the AP will be monitoring. An AP can only listen on one channel at a time.
- SSID: This is only available for Wired captures on the BG (2.4GHz) or A (5GHz) interfaces. This option allows you specify the SSID to monitor. It helps narrow the scope of the capture as only traffic for specific SSIDs will be included.
- VLAN: This is only available for Wired captures on the Wired Port. It allows a VLAN ID to be applied as a filter in order to limit traffic to specific layer 2 network segments. For example, if a client cannot use DHCP on a particular subnet, it might be useful to the limit the traffic to that particular VLAN.
- Protocol: Used to filter the capture based on TCP, UDP, or ICMP traffic. This is only available for Wired captures.
- Port Number: Used to further filter the TCP or UDP port. This is only available for Wired captures.
- IP Address: Used to filter the capture based on an IP address. This is only available for Wired captures.
- MAC addr: This is the BSSID or client MAC. Typically this field can be left blank.
- Maximum packet size: This field can also be left blank in most circumstances. If the MTU of the other networking equipment is different than 1500, then this setting may need to be adjusted.
- Number of Records: Determines the number of packets to capture before automatically stopping the capture. The default of 10000 usually suffices.
Examples
AP Wired Example
A new vWLAN installation is in place, and clients appear to be having issues connecting. Further investigation shows that the clients are not being assigned IP addresses via DHCP. A test client should be selected in order to narrow the scope of troubleshooting. The client is connecting to the Guest SSID on the 802.11b/g/n (2.4 Ghz) interface as seen on the Status > Clients page. This page also shows which AP the client is connecting to as well as which Role and Location is being assigned to the user. All of the important information is enclosed in the image below and should be noted for future reference.
At this point, the client traffic needs to be captured to determine what traffic is making it out of the AP. On the AP Traffic Capture screen, select the AP’s name from the drop down menu. The capture type is “wired”, the interface is the “BG(2.4Ghz)” radio, and the SSID is “Guest”. Here we have also selected UDP as the protocol since DHCP uses UDP ports 67 and 68, but this is optional since most analyzation software will have robust filtering options as well.
Once the correct settings have been selected, click “Start Capture” at the bottom of the page. A status message will be display after the capture is started.
Clicking “stop” at the end of the status message will stop the transfer, and the information will be transferred from the AP to vWLAN.
The captured file must be downloaded for further analysis. The figure below shows the capture filtered on UDP ports 67 (bootps) and 68 (bootpc). Here it is seen that the client is sending out DHCP Discover messages, but there is no offer returning from the server. Looking more closely at the packet capture, it is seen that the client traffic is on the correct VLAN segment (802.1Q Virtual LAN … ID: 3) and is sourced on UDP 68 with a destination of UDP 67. DHCP starts out as a layer 2 broadcast (some people will also call this a UDP broadcast). The client sends traffic out with a destination port of UDP port 67 (sourced from UDP port 68), and the server responds with the destination being UDP port 68 (sourced from UDP 67). Additionally, when the server responds it may no longer be a broadcast; the traffic flow may become unicast depending on various flags. Regardless, from a firewall perspective this traffic flow might seem like two separate traffic flows, and therefore the client role must allow DHCP outgoing and DHCP-Server incoming.
In this example, the server traffic was not allowed in the role. Once the role was adjusted, the client was able to get an IP address
AP Wireless Example
Wireless clients are reporting low data rates or dropped connections in a particular area. First, identify the AP(s) servicing the area and note both the BG and A channels as shown in the image below. There is also a Dynamic RF suggestion message which is good indicator that there may be RF related issues around that particular AP.
Retransmissions are a clear indicator of problems in the wireless medium, and a wireless capture will help determine if retransmissions are occurring. It is important to note the channel(s) the AP is using, because wireless captures require a separate device for capturing. In the case where a BSAP is used to capture wireless data, the BSAP that is capturing data cannot service clients at the same time it is capturing. That is why it is important to make a note of the channel(s) being used by the AP(s) in the area where the problem is occurring. We have over simplified our example such that BSAP2030 is the only AP available to service clients. All other APs are in Sensor Mode. So in this example, we note the following.
- The clients are reporting problems within the basic service area (BSA) of BSAP2030.
- The BG channel is 11, and the channel width is 20 MHz.
- The A channel is 48 (primary), and the channel width is 80 MHz.
Again, we want to simplify this example so we will focus on just the BG radio. We do this because a 20 MHz channel width means we only have to capture on a single channel. Larger channel widths, for example 80 MHz, actually means there are 4 channels that we would need to look at. However, it is important to understand that concept when looking at issues with 802.11n or 802.11ac deployments using bonded channels.
Wireless captures require a separate AP for capturing purposes. Since all the other APs are in sensor mode, we simply select another AP on the system and choose a wireless capture type on BG channel 11 of the BG (2.4 GHz) interface. All of the other settings can be left at their defaults.
Start and the stop the capture as documented in the wired capture example. Typical wireless captures will reach the size limit pretty quickly, especially when beacons and probes are not filtered. However, it is useful to capture beacons at least once since it can confirm rogue networks causing co-channel contention issues. Further, most traffic analyzers have their own filtering features. For example, in the image below beacons and probes are filtered.
In fact the capture above is heavily filtered, but what we are looking for is retransmissions. Retransmissions in a wireless network are the result of a number of different problems, and their presence indicates a degradation in client throughput since clients have to send multiple copies of the same data. The screenshot above shows a retransmission of a device going into sleep mode.
-
 Anonymous
Anonymous