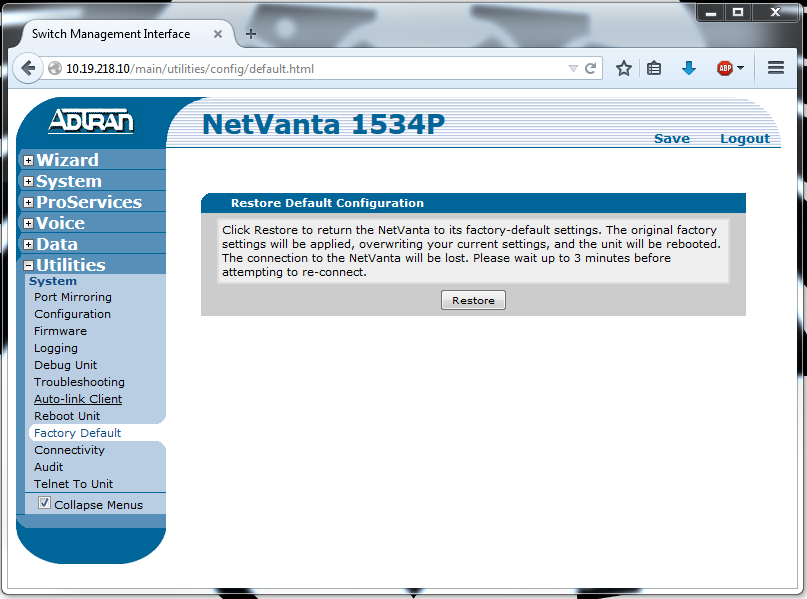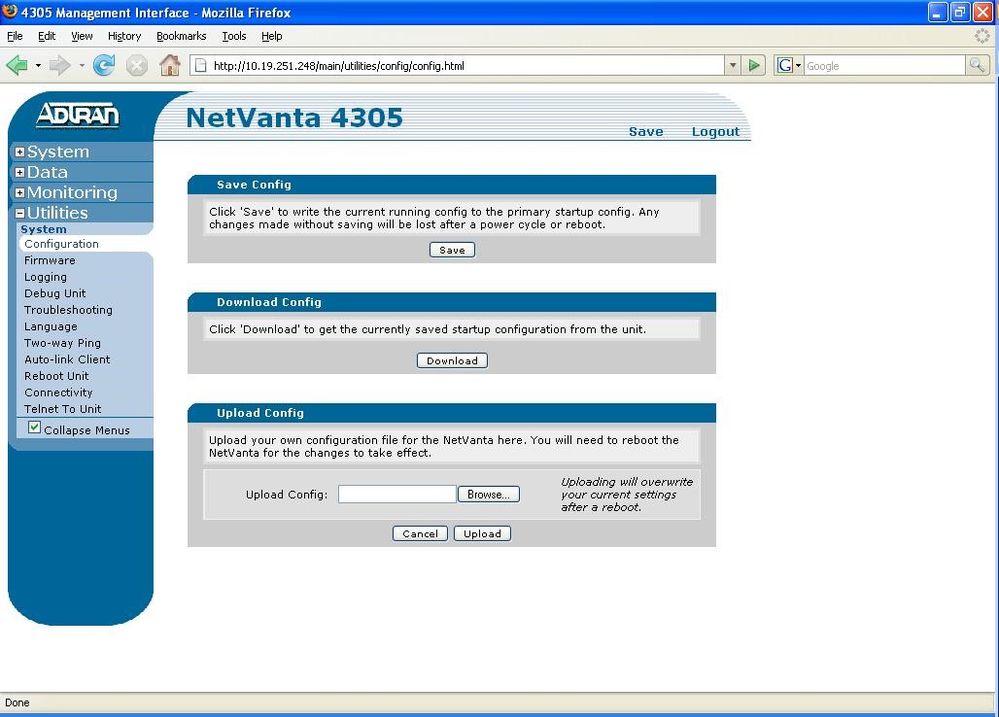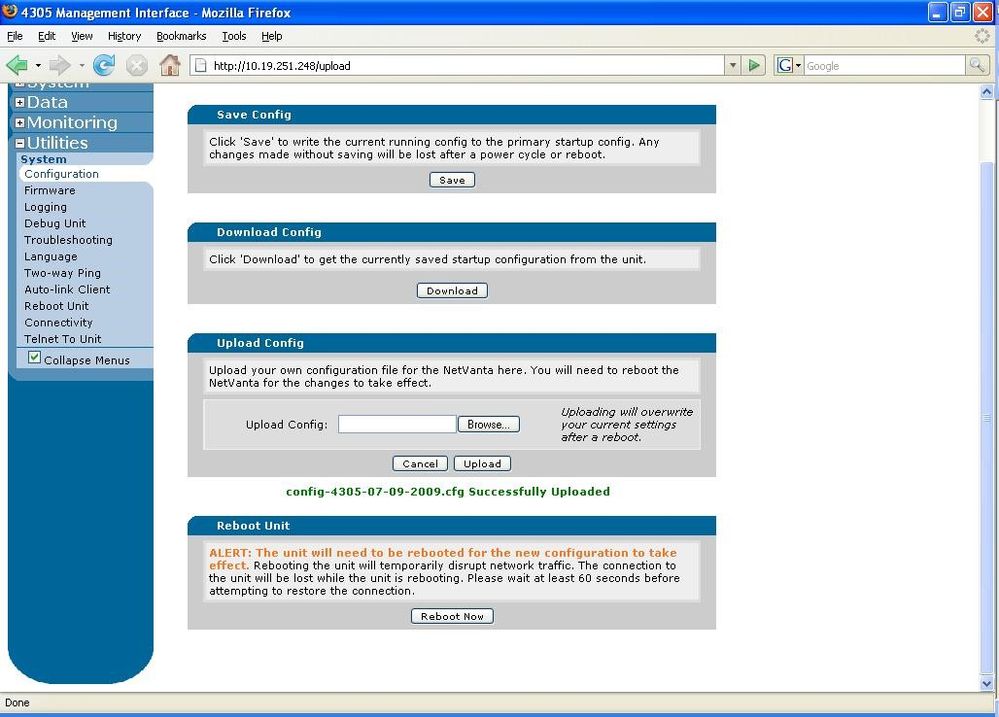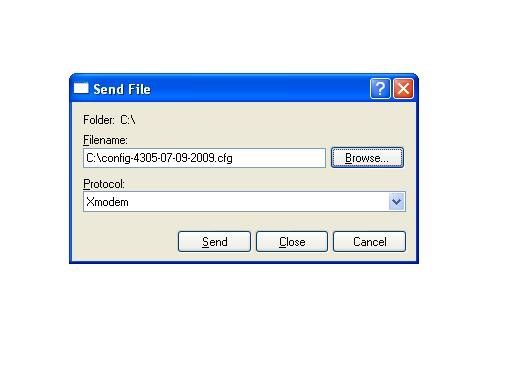- Subscribe to RSS Feed
- Bookmark
- Subscribe
- Printer Friendly Page
- Report Inappropriate Content
- Adtran Support Community
- :
- Documentation
- :
- ADTRAN Operating System - AOS
- :
- General
- :
- Restoring an AOS Device to Factory Default
Restoring an AOS Device to Factory Default
Restoring an AOS Device to Factory Default
This guide explains the concept behind restoring an AOS device to factory default using the AOS Web Graphical User Interface (GUI) and Command Line Interface (CLI).
Sections Included in this Document
Hardware and software requirements
Deployment concerns and considerations
Factory defaulting using the GUI
- Factory Defaulting devices with a built in factory default feature
- Uploading a Factory Default Configuration File
Factory Defaulting using the CLI
- Factory Defaulting devices with a built in factory default feature
- Factory Defaulting the Netvanta 6355
- Factory Defaulting using TFTP
- Factory Defaulting using XModem
Factory Default Configuration files
Hardware and Software Requirements
All AOS devices have a basic configuration that is applied by default. The default configuration files can be found at the end of this document.
Built-in Factory-Default Feature
Some AOS devices have the default configuration saved in the firmware which can be applied through either the GUI or the Command line. A list of the devices with this functionality is provided in the later sections of this document.
AOS Devices without Console Ports
Some AOS devices do not have a console port. These can be returned to a default configuration by depressing the default button on the back of the device according to the instructions specified in the device's respective Quick Start Guide. The Quick Start Guides can be found on https://supportforums.adtran.com.
Deployment Concerns and Considerations
When performing a factory default, any preexisting configuration on the device will be removed, meaning the device may become inaccessible if defaulting is done without proper planning. After defaulting, the device will be configured with an IP address of 10.10.10.1 and subnet mask of 255.255.255.0. For routers and switches, the IP address will be configured on the eth 0/1 interface and vlan 1 interface, respectively. Routers will have no firewall or access lists configured. All devices will be accessible via console, telnet, ssh, or GUI with a username and password of "admin" and "password" respectively. All devices will have a telnet and enable password of "password" as well.
Factory defaulting using the GUI
Accessing the GUI
You can access the web-based GUI from any web browser on your network by following these steps:
- Open a web browser window and enter the AOS device's IP address in the address line.
- You will then be prompted for the username and password (the default credentials are admin and password).
- The initial GUI screen appears.
The following products have a factory default configuration that can be applied via the GUI:
- Netvanta 123X 2nd and 3rd Generation (R11.4.0 and later)
- Netvanta 153X (R11.4.0 and later)
- Netvanta 154X (R11.4.0 and later)
- Netvanta 1638/1638P (R11.4.0 and later)
- Netvanta 3120
- Netvanta 3130
- Netvanta 7000 Series (Firmware version A1.02.00 and later)
To factory default a device with a built in factory default feature, under Utilities select Factory Default, then click on Restore to revert to the factory default configuration. The device will reboot automatically after this is selected. Note that in 7000 series devices, phone configurations will not be deleted during the factory default process. They can be deleted by going to IP Phone configs, selecting them, then clicking "delete configs" on that page. It is best to do this before defaulting the device. The 7000 series product will also erase the dynvoice-config when it is factory defaulted.
- To upload the configuration file using the GUI, first log into the device as directed above.
- Under Utilities, select Configuration.
- When you are ready to upload the configuration file, select the Browse button next to the Upload Config field. Browse to the directory containing the configuration file.
- Select the configuration file and select Open. The directory location and file name should now be displayed in the Upload Config field.
- Select Upload, and the new file is transferred to the AOS device. This process may take several seconds.
- When the process is complete select the Reboot Now button to reboot the device.
Factory Defaulting using the CLI
Tools and Materials Required
- VT100 compatible terminal (or computer with terminal emulation software)
- Appropriate cable to connect terminal to the console port (optional if you are using Telnet)
- Proper Ethernet cable to connect to the LAN port on the AOS device
- For instructions on how to connect via Console or Telnet, please refer to our article about Accessing the Command Line Interface in AOS
The following products have a factory default configuration that can be applied via the CLI:
- Netvanta 123X 2nd and 3rd Generation (R11.4.0 and later)
- Netvanta 153X (R11.4.0 and later)
- Netvanta 154X (R11.4.0 and later)
- Netvanta 1638/1638P (R11.4.0 and later)
- Netvanta 3120
- Netvanta 3130
- Netvanta 4660
- Netvanta 5660
- Netvanta 6355
- Netvanta 7000 Series (Firmware version A1.02.00 and later)
NetVanta switches running firmware version R11.4.0 or later, NetVanta 7000 series devices running A1.02.00 or later, and NetVanta 3120, 3130, 4660, and 5660 devices have a built in factory default configuration that can be applied through the CLI. The command factory-default can be issued at the enable prompt on these devices to automatically revert them to the factory default configuration. This internally saved configuration is updated with each AOS release to ensure that it is up to date with any general or syntax changes. Most changes to a devices default configuration are referenced in the corresponding AOS version's release notes. An example of the factory default command being applied is below:
#factory-default
WARNING - Restoring the factory default settings will erase the current startup configuration and will reboot the unit.
Restore factory default settings?[y/n]y
Basic startup configuration written.
Rebooting the system. Please wait...
The device will reboot automatically when this is done. Also note that in NetVanta 7000 series devices, phone configurations will not be deleted during the factory default process. They can be deleted by going to the IP Phone Configs page in the GUI, selecting them, then clicking "delete configs" on that page. It is best to do this before defaulting the device. The NetVanta 7000 series product will also erase dynvoice-config when it is factory defaulted.
The Netvanta 6355 is designed to configure itself with a default configuration if no startup configuration can be found upon boot. As a result, the commands to factory default it are erase startup-config followed by reload. Do not save the configuration upon reload. The commands are as follows:
#erase startup-config
Erase startup-configuration? [y or n]y
Startup configuration erased.
#reload
Save System Configuration?[y/n]n
You are about to reboot the system. Continue?[y/n]y
TFTP is a simple file transfer protocol that makes it easy to send and receive fairly small files without too much overhead. You will need to have a TFTP server set up and running on your network to use this method.
Connecting
- Verify the TFTP server is running on the network.
- Connect to the AOS device via Telnet or the console port.
Uploading the Configuration File using TFTP
- Enter enable and then enter your enable password when prompted.
- Enter copy tftp start to begin uploading the configuration file from the TFTP server
- Enter the IP address of the TFTP server when prompted for the Address of remote host.
- Enter the filename of the configuration file when prompted for the Source filename. Pay careful attention to enter the file name exactly as it appears on the server, as it is case sensitive.
- Power cycle the AOS device or enter reload for the factory default configuration to take effect. When reloading enter no when prompted to Save System Configuration. Enter yes when prompted You are about to reboot the system. Continue?
*NOTE* If you enter yes to Save System Configuration, this will overwrite the Factory Default Configuration file that was just uploaded with the current running configuration. Make sure to enter no at this prompt
An example of these steps is shown below:
#copy tftp start
Address of remote host?172.22.64.163
Source filename?config-4305-07-09-2009.cfg
Initiating TFTP transfer...
Received 2395 bytes.
Transfer complete.
#reload
Save System Configuration?[y/n]n
Done. Success!
You are about to reboot the system. Continue?[y/n]y
XModem is a reliable method to transfer files, but it is the slowest method because it uses the console port for the transfer. You cannot use this method via Telnet; a serial connection to the router is required. It is also important that your terminal program supports the use of XModem. Terminal emulators that support it include HyperTerminal, TeraTerm, and SecureCRT. PuTTy does not support Xmodem.
Prerequisite Procedures
Before beginning this procedure, establish communication to the AOS device via the console port.
Uploading the Configuration File using XModem
- Enter enable and then enter your enable password when prompted.
- Enter copy xmodem flash to begin uploading the configuration file.
- Enter startup-config for the Destination filename and enter yes to Overwrite.
- From the HyperTerminal menu, select Transfer > Send File. The Send File dialog box displays. Make sure your protocol is set to XModem.
- Select the Browse button, and select the directory where the file is stored.
- Select the factory default configuration file you want to use.
- Select Open and the file name displays in the dialog box.
- Select Send to transfer the file to the AOS device.
- Power cycle the device or enter reload for the factory default configuration to take effect. When reloading enter no when prompted to Save System Configuration. Enter yes when prompted You are about to reboot the system. Continue?
*NOTE* If you enter yes to Save System Configuration, this will overwrite the Factory Default Configuration file that was just uploaded with the current running configuration.
An example of these steps is shown below:
#copy xmodem flash
Destination filename?startup-config
Destination file already exists. Overwrite? [y or n]y
Begin the Xmodem transfer now...
Press CTRL+X twice to cancel
CCCC
Received 3840 bytes.
Transfer complete.
#reload
Save System Configuration?[y/n]n
Done. Success!
You are about to reboot the system. Continue?[y/n]y
Factory Default Configuration Files
Follow the links below to download the factory default configuration file of your AOS device.
NetVanta 340 Default Configuration
NetVanta 344 Default Configuration
NetVanta 644 Default Configuration
NetVanta 1224 Default Configuration
NetVanta 1224R Default Configuration
NetVanta 123x (1st Generation) Default Configuration
NetVanta 1335 Default Configuration
NetVanta 3140 Default Configuration
NetVanta 320x Default Configuration
NetVanta 3305 Default Configuration
NetVanta 3430 Default Configuration
NetVanta 3448 Default Configuration
NetVanta 3450 Default Configuration
NetVanta 3458 Default Configuration
NetVanta 4305 Default Configuration
NetVanta 4430 Default Configuration
NetVanta 5305 Default Configuration
NetVanta 6240 Default Configuration
NetVanta 6250 Default Configuration
NetVanta 6310 Default Configuration
NetVanta 6330 Default Configuration
NetVanta 6360 Default Configuration
NetVanta 6410 Default Configuration
Total Access 900 (1st and 2nd Generation) Default Configuration
Total Access 900e (1st and 2nd Generation) Default Configuration
-
 Anonymous
Anonymous