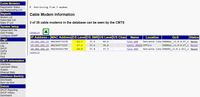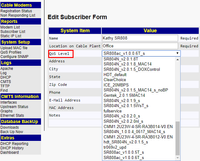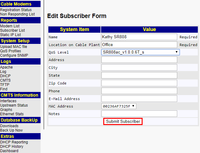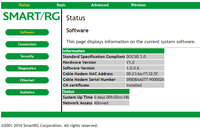- Mark as New
- Bookmark
- Subscribe
- Mute
- Subscribe to RSS Feed
- Permalink
- Report Inappropriate Content
Upgrading or Downgrading DOCSIS gateway firmware
This article explains how to upgrade or downgrade the firmware on a DOCSIS gateway (such as the SR804n or SR808ac gateways). The steps are the same for upgrading or downgrading.
When new firmware for a product is acquired from the manufacturer, copy the file to the provisioning server (e.g., LaceyTech) and into the proper directory to be acessible to upgrade or downgrade your gateways.
Watch the video.
Prerequisites
- The firmware must be uploaded and accessible on the provisioning server. Get this address and the name of the firmware file from your IT support. Instructions are provided below for uploading the file and creating a profile record for utilizing it.
- Your gateway must be on the same network as the provisioning server.
Uploading a Configuration File
Before you can install firmware, you must create a DOCSIS config file to use with it. There is no maximum file size for a configuration file, but a 1 Gb file is not unusual.It's time-consuming to create these files from scratch and involves a lot of trial and error. For these reasons, you should clone an existing config file that is known to work.
- Log into Excentis (a free program) or similar file management application.
- Open a config file for the same model and same or similar (recent) release as the model that you want to update.
- Save the file with the same name as the bin file but with the CFG extension. This way you know immediately from the file name which BIN file it belongs to.
- In the config file, make sure to change Software Update Filename parameter to the new BIN file name:
- Click that parameter in the left pane and enter the BIN file name in the text field.
- Click Apply.
- Copy the .BIN and .CFG files to the provisioning server into the tftpboot directory.
Note: You may have to log in as SUDO to do this. Next, you must create a profile and name the new profile to match the firmware file name. - Create a profile for the new firmware:
- Open the provisioning screen on the provisioning machine.
- In the left pane, click QoS Profiles.
- At the bottom of the screen, click Add new profile.
- Name the new profile to match the firmware image file.
- Select Configuration File Location. Any file located in the tftpboot directory is listed.
- In the Description field, type the name of the file.
- Click Submit Profile. The profile is added to the QoS Profile Listing.
- In the left pane, click Registration Status.
- Click the Registered link to view the completed modems. The Name field shows the profile name.
- If the Name field shows "Assigned", click on that modem entry to edit the name. The Edit Subscriber Form appears.
- In the Name field, enter the name of the profile you just created and click Submit Subscriber (at the bottom of the form) to save your changes.
- Continue with the steps in the next section.
Upgrading or Downgrading Your Gateway
Note: The examples in the following steps are LaceyTech-specific but the overall workflow will be similar for other systems.
- Plug in and turn on your gateway.
- Connect the coax cable for your cable service to back of the gateway. Your gateway is ready for use once the DS & US LEDs glow blue (for the SR808) or green (for the SR804) and the Online LED on the SR808 glows white.
- Open a browser and go to the URL provided, e.g., http://192.168.52.185:11607.
- Log into the provisioning server, e.g., the CMTS.
- In the left menu under Reports, click Modem List.
Note: Alternatively, click Subscriber List. - Click the name or description that matches the one provided by your ISP (e.g., Kathy SR808).
- In the Name field, if the name of the profile that you just created does not appear, enter it now.
- In the Location on Cable Plant field, enter a location for the modem. This field is required but the contents are not validated.
- In the QoS Level field, select the firmware version. To downgrade a modem, select an earlier firmware package. For example, for 2.0.x.x firmware, select the firmware ending in MAC14 to get the basic firmware package for that product release. If the modem firmware is not listed, the default is the 35Mb profile. This profile allows the modem access to the Internet but does not initiate upgrading.
Note: All other fields are optional. - Click Submit Subscriber (at the bottom of the form).
Note: If the upgrade does not start automatically, return to the Modem List page and click Reset next to your gateway to start it manually. - When the process has completed, your gateway will reboot. Once the LEDs have relit, your gateway is ready for use.
- Verify that the gateway firmware has upgraded:
- Log into the gateway UI (192.168.0.1).
- Click Status > Software.
- In the Software Version field, verify that the correct version appears.
- Close your browser window to exit.
This task is completed.