- Subscribe to RSS Feed
- Mark Topic as New
- Mark Topic as Read
- Float this Topic for Current User
- Bookmark
- Subscribe
- Mute
- Printer Friendly Page
- Adtran Support Community
- :
- Discussion
- :
- SmartRG
- :
- SmartRG (General)
- :
- How to set up a SmartRG Gateway as a WiFi extender
- Mark as New
- Bookmark
- Subscribe
- Mute
- Subscribe to RSS Feed
- Permalink
- Report Inappropriate Content
How to set up a SmartRG Gateway as a WiFi extender
When deployed in a larger home or office, a single wireless access point may not be able to provide adequate Wi-Fi coverage. Wireless Distribution Systems provide a solution for this problem. WDS combines multiple gateways to act as a single larger wireless network allowing Wi-Fi clients to seamlessly roam all access points, plus it provides wired access to the entire network. Two or more SmartRG gateways can be configured for WDS operation.
The example below depicts a WDS deployment with three SmartRG gateways in a large home or office – one primary gateway in the center of the building with an uplink to the Internet and one remote gateway at either end of the building.
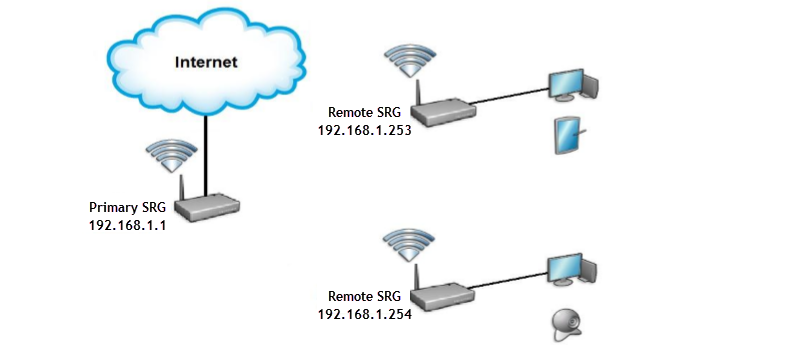
Configuring SmartRG gateways for WDS operation requires configuration of the WAN service on the primary gateway and of the LAN and Wireless parameters on all gateways in the WDS system.
Configuring the Primary Gateway
Configuring WAN Settings on the Primary Gateway
- Configure the routed or bridged WAN connection(s).
- Verify the WAN connection by checking to see if the gateway obtained an IP address.
No WAN configuration is required on the remote gateway(s) as the WAN connection is not used.
Configuring LAN Settings on the Primary Gateway
Deploying a WDS requires that each access point in the system is statically assigned a LAN IP address that is on the same subnet as the primary gateway. By default, the LAN DHCP scope is from 192.168.1.2 to 192.168.1.254. The DHCP scope on the primary gateway must be reduced to reserve IP addresses for each access point.
- Go to Advanced Setup > LAN.
- Change the DHCP range to: 192.168.1.2 to 192.168.1.252. This frees up static addresses for managing the remote gateways.
- Click Apply/Save.
Configuring Wireless Basic Settings on the Primary Gateway
- Go to Advanced Setup > Wireless > Basic.
- Verify that the Enable Wireless option is checked.
- Set the SSID of the primary gateway.
- Make a note of the SSID as all remote gateway(s) will use the same channel as the primary gateway.
- Click Apply/Save.
Configuring Wireless Security Settings on the Primary Gateway
- Go to Advanced Setup > Wireless > Security.
- Select the Primary SSID of the gateway.
- Set the Wireless Network Authentication mechanism and credentials.
- Make a note of the Authentication mechanism and credentials as all remote gateway(s) will use the same as the primary gateway.
- Click Apply/Save.
Configuring Wireless Channel Settings on the Primary Gateway
- Go to Advanced Setup > Wireless > Advanced.
- Change the Channel from Auto to any available channel.
- Make a note of the Channel assigned as all remote gateway(s) will use the same channel as the primary gateway.
- Click Apply/Save.
Configuring the Remote Gateway(s)
Note: Only SmartRG models that offer wireless connections can support wireless distribution as a remote gateway. Other SmartRG devices cannot be used as remote gateways in a WDS setup.
Configuring LAN settings on the Remote Gateway(s)
- Go to Advanced Setup > LAN.
- Disable DHCP and set the LAN IP address to one of the available static addresses, e.g. 192.168.1.254.
- Check the option to enable DHCP Server Relay. Set the DHCP Server Relay address to 192.168.1.1 (the primary gateway).
- Click Apply/Save.
Note: After clicking Apply/Save, the gateway will no longer be accessible via its default IP address. - Log back into the gateway using the newly assigned IP address, e.g. 192.168.1.254.
Configuring Wireless Basic Settings on the Remote Gateway(s)
- Go to Advanced Setup > Wireless > Basic.
- Verify that the Enable Wireless option is checked.
- Set the SSID field to the same value used on the primary gateway; the values must be an exact match.
- Click Apply/Save.
Configuring Wireless Security Settings on the Remote Gateway(s)
- Go to Advanced Setup > Wireless > Security.
- Select the primary SSID of the gateway.
- Set the Wireless Network Authentication mechanism and credentials to the same value used on the primary gateway; the values must be an exact match.
- Click Apply/Save.
Configuring Wireless Channel Settings on the Remote Gateway(s)
- Go to Advanced Setup > Wireless > Advanced.
- Change the Channel from Auto to the same channel as the primary gateway.
- Click Apply/Save.
Configure Wireless Bridge Settings
Configuring Wireless Bridge settings on the Primary and Remote Gateway(s)
- Go to Wireless > Wireless Bridge and set AP Mode to Access Point.
- Set Bridge Restrict to Enabled(SCAN).
- Click Apply/Save and wait for the page to refresh
- Select the partner gateway (which has the same SSID as the primary gateway) by checking the box next to the SSID.
- Click Apply/Save.
Setup is completed.
