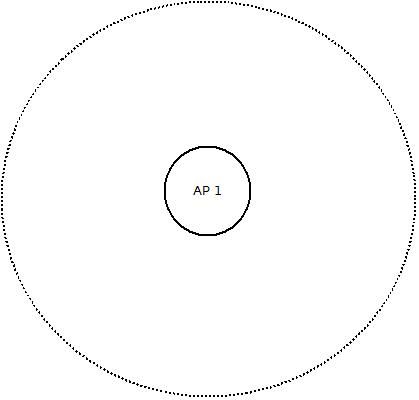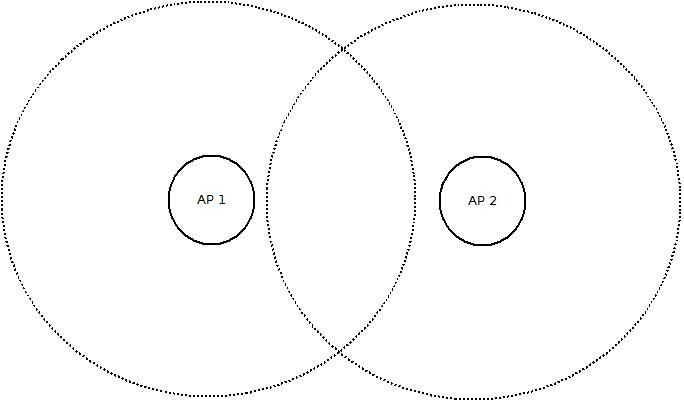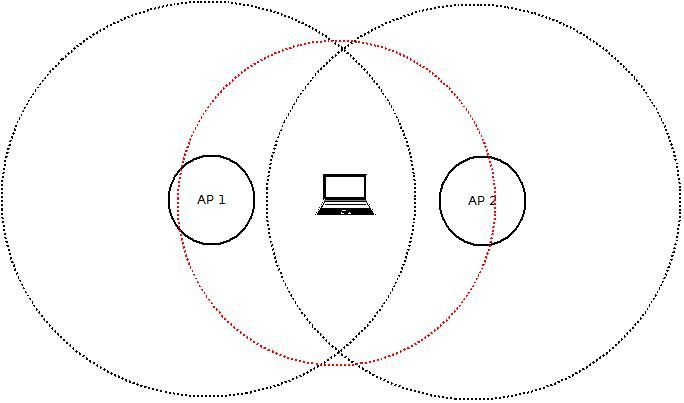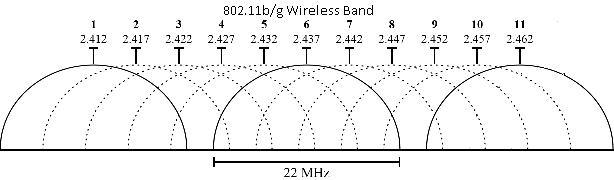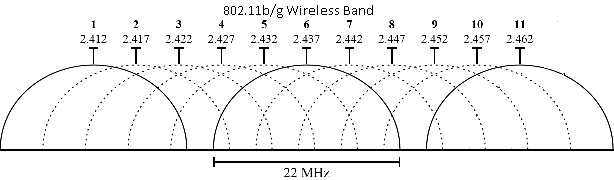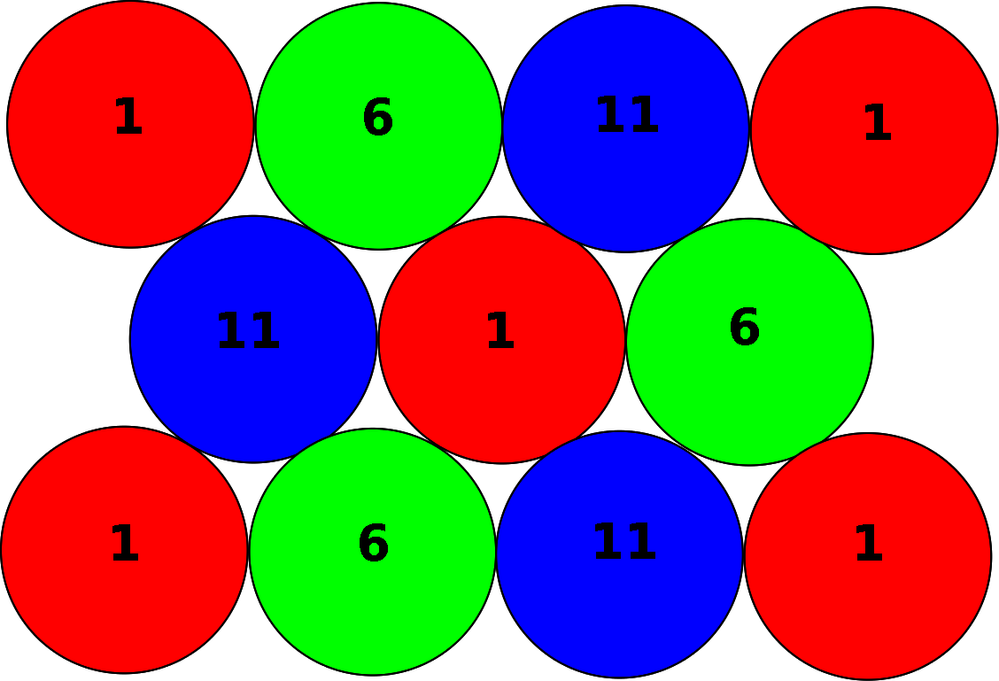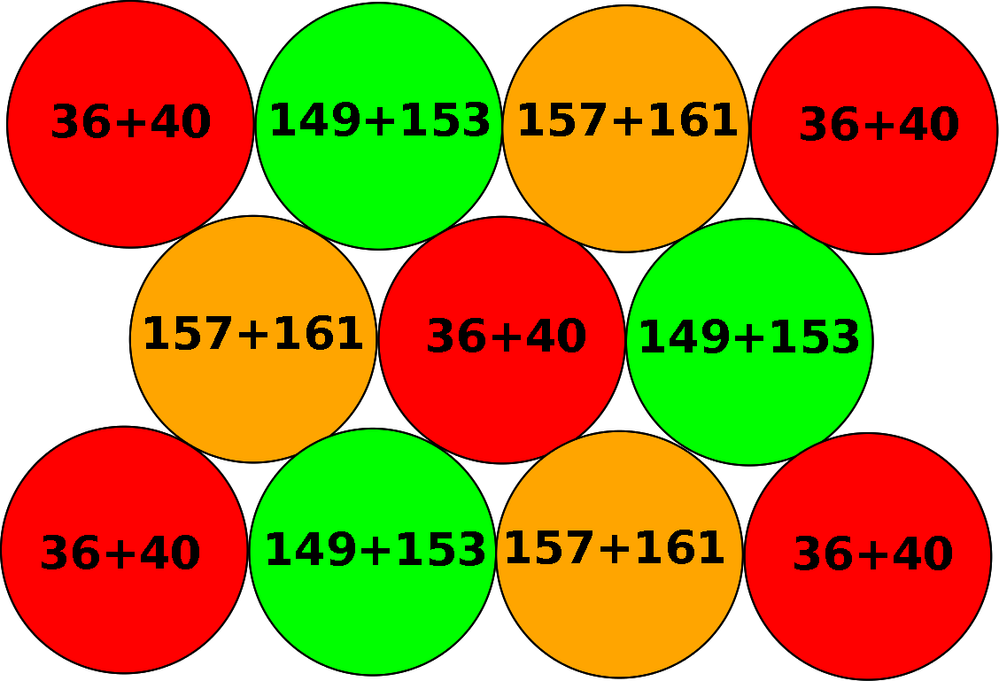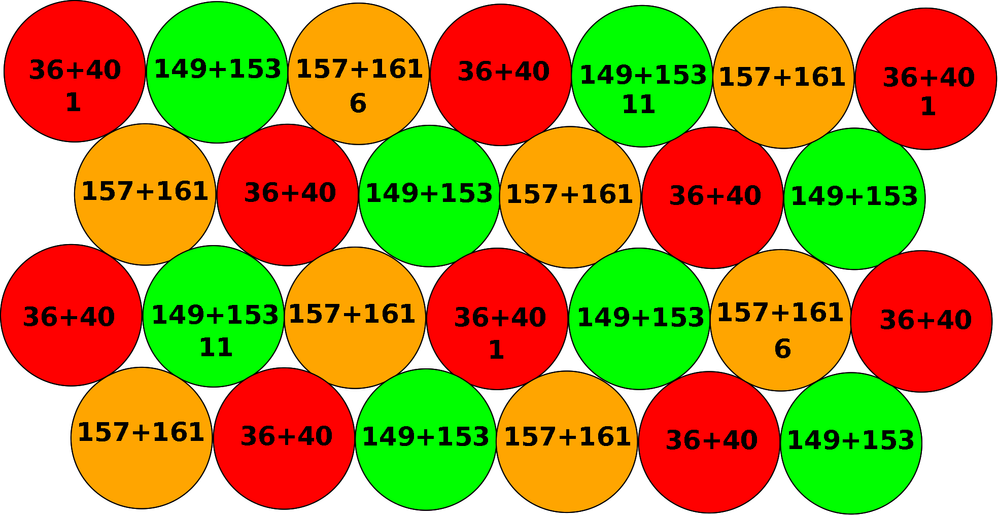- Subscribe to RSS Feed
- Bookmark
- Subscribe
- Printer Friendly Page
- Report Inappropriate Content
- Adtran Support Community
- :
- Documentation
- :
- NetVanta
- :
- NetVanta 100 Series
- :
- Troubleshooting RF Interference on a NetVanta 160 Series Access Point
Troubleshooting RF Interference on a NetVanta 160 Series Access Point
Troubleshooting RF Interference on a NetVanta 160 Series Access Point
Wireless networks are becoming more commonplace in enterprise businesses because of the declining cost, ease of installation, and constant shift to products with mobility. However, with this market movement comes new sets of network issues that can arise without proper planning or awareness. Just like an Ethernet cable or a strand of Fiber, air is a medium in which a wireless access points (AP) transmits data. If an object interferes with the air and frequency space an AP is transmitting in, wireless communication will suffer.
Sections Included in this Document
![]()
Hardware and Software Requirements
All NetVanta 160 configuration commands are governed by an AOS unit which is controlling the AP. It is recommended that your AOS controller is running at least R11.4.2 and the NetVanta 160 is running 6.9.2-2 or higher for the purposes of this document. For information regarding if your AOS unit can control a NetVanta 160 Series AP and the maximum number of APs it can control concurrently, please see the AOS Feature Matrix - Product Feature Matrix.
Understanding RF and Wi-Fi Communications - Technology Overview
To fully understand interference in wireless networks, it is important to first understand the basics of Wi-Fi communications. This section should be used as a supplement to wireless standards and other wireless functional specifications. Refer to the Useful Links section for more information on these standards. Being familiar with these standards is essential to successfully maintaining a wireless network.
Wireless local area networks (WLANs) communicate using electromagnetic signals passed through the air from a transmitter on one device to a receiver on another. These electromagnetic signals transmit in a wave patternat a specific frequency (the amount of times the wave travels up and down in a specific time). The frequency range from 3 kHz to 300 GHz is commonly known as radio frequency (RF). A range of frequencies that tend to be used for the same purpose are often referred to as a band. For example, the range between 2.400 and 2.4835 GHz is commonly known as the 2.4 GHz band. The use of RF bands are governed by regulatory agencies within a given country or region. In the United States, these regulations are set by the Federal Communications Commission (FCC).
The most commonly used bands for WLANs are the 2.4 GHz and 5 GHz band. A device with a 2.4 GHz radio sends and receives signals within the 2.4 GHz band, and a device with a 5 GHz radio, sends and receives signals within the 5 GHz band. For clients to properly communicate with an access point (AP, sometimes referred to as a wireless access point or WAP), the client must be able to transmit and receive using the same frequency as the AP’s radio. The NetVanta 160 ais a dual-radio device, meaning it has both a 2.4 and a 5 GHz radio.
Bands are usually divided into smaller segments known as channels. Each channel within a band has a specific frequency range and is assigned a number. Multiple channels in each radio's frequency range allow APs to work in conjunction with one another without interfering with each other. The number of channels that a wireless LAN can use is determined by regulations for the country or region. For example, the 2.4 GHz band is divided in to 14 channels, but in the United States, wireless networks can use only 11 of the 14 channels. Wireless modes, which are defined by the IEEE 802.11 standard, govern signal operation on these channels. A 2.4 GHz radio can run in a combination of 802.11b/g/n modes, and a 5 GHz radio can support a combination of 802.11a/n/ac modes. In 802.11b (2.4 GHz) operation, the actual frequency range used by a channel is 22 MHz, although still referred to as 20 MHz channels. 802.11g and 802.11n (2.4GHz) and 802.11a (5 GHz) operation allows for a 20 MHz wide channel. 802.11n operation added the ability to utilize a 40 MHz wide channel.. These values are important to note, due to the way 802.11 standard frequencies are channelized in the two wireless frequency spaces. This will be discussed in more detail below. For more information on these wireless standards, refer to IEEE-SA -IEEE Get 802 Program - 802.11: Wireless LANs.
Basic Service Area
Each AP has a basic service area (BSA), determined by the area surrounding an AP that can receive transmissions from that AP. The BSA of an AP (also known as an RF cell) is affected by the power settings of the radios and the antenna patterns for the installed antennas. The ideal BSA of most indoor APs is a doughnut-shape with the AP at the center as shown in Figure 1. The dotted outside line represents the coverage cell, while the inside circle is the physical AP location. The actual shape of the BSA is affected by obstructions such as walls or trees. It is vital to visualize a simple BSA when making channel and power settings later.
Figure 1
An AP radio advertises its wireless network by periodically broadcasting a beacon frame to all devices located in its BSA (visualize the beacons being able to be heard by client devices when inside the dotted lines). The channel used to broadcast the beacon can be configured dynamically by the AP or manually by an administrator. Channel choice is very important, however, as the next section will explain.
RF Interference
In full-duplex, wired transmission, the clients attached to the end of the wire have their own transmission path, the cable. Only physically attached units can transmit and receive a transmission on this cable. Wireless transmissions, however, must share their medium, the air, with all other devices that transmit radio signals. When a device transmits radio signals, the transmission moves as far as it can in all directions based on the type of antenna being used. The overabundance of radio signals that could be transmitting through the air at any given time makes RF interference inevitable.
The 802.11 standard provides a network access method called Carrier Sense Multiple Access/Collision Avoidance (CSMA/CA) to help avoid signal collisions that may occur during transmission. With CSMA/CA, each wireless device listens for other transmissions. If nothing is transmitting, it will transmit within a certain time slot before restarting the process. Even with CSMA/CA, Interference still occurs.
There are two basic types of RF interference: non-802.11 interference and 802.11 interference. Non-802.11 interference is caused by non-802.11 devices that transmit within the 2.4 GHz or 5 GHz band. For example, microwaves and cordless phones create signals in the 2.4 GHz range. Radar and digital satellite send signals in the 5 GHz range. These transmissions will interfere with any wireless transmission in the same frequency space near enough to these entities. For example, if a wireless device is transmitting to an AP at the same time a cordless phone is sending a signal on the same frequency, the AP will hear corrupted data and misinterpret the message.
802.11 interference is caused by wireless devices that transmit in the 2.4 GHz or 5 GHz band. There are two types of 802.11 interference: co-channel interference and neighboring channel interference (sometimes referred to as adjacent channel interference). Co-channel interference occurs when one transmitter’s signals overlaps another transmitter’s signal on the same frequency and channel. Neighboring channel interference occurs when channels that are spaced too closely together overlap each other. Even though two transmitters within the same BSA may be on different channels, if the channels overlap, the end result is interference on both channels.
Figure 2 illustrates co-channel interference using an AP coverage map that shows two APs and their BSAs. The APs in this example are improperly configured to transmit on the same channel. In the middle, the two coverage cells overlap. In this space, the APs transmissions will interfere with each other because they are on the same frequency.
Figure 2
Clients have a transmission cell as well which is how far all their transmissions can be heard (based on the power the client is transmitting at). Figure 3 shows a client added to figure 2 in the middle of the overlapping coverage with a transmission cell for it shown. The purple dotted line indicates the client's transmission cell. The client is transmitting on channel 1 to communicate with the AP its currently associated to. Everything within it's transmission cell will hear it as well on channel 1 meaning they must all wait to transmit while that client is transmitting following CSDM/CA as discussed above.
Figure 3
In Figure 3, even if two clients are on the 2 separate APs, they are subject to the same transmission algorithms that dictate when they can or cannot transmit because the APs they are transmitting to are using the same frequency space. These APs are interfering with each other's transmissions because their clients (and the APs themselves) have to contend with each other to transmit. Furthermore, if some clients are on the outskirts of the coverage of each AP, they may not be able to hear each other’s transmissions. This situation may mean they have to wait longer to transmit using other contention mechanisms, or they may accidentally transmit at the same time causing collisions of data to listening devices inside the coverage cells. When collisions occur, clients must keep re-transmitting the data exhausting further bandwidth. The resulting experience for clients is severely degraded performance in this area.
The example shown in Figure 2 and 3 is sometimes referred to as co-channel contention, because now both APs and all clients associated to either AP must contend for the same channel. For simplicity, this document will use co-channel interference as a synonym for co-channel contention.
Choosing the correct channels for APs can alleviate the problems shown above. However, especially in the 2.4GHz band, just choosing different channels doesn't assure 802.11 interference won't occur. Though there are 11 usable channels in the 2.4Ghz band, the channels overlap each other's range ( the center of the frequency range defines the specific channel) shown below in figure 4.
Figure 4
2 APs on channel 1 and 2 respectively would contend and possibly interfere with each other if their coverage cells overlap because they are using part of the same frequency range, representing the aforementioned neighboring channel interference. Notice that 3 channels above that have solid lines defining their range. These channels are the 3 non-overlapping channels, meaning if they are the only channels used, no transmission will suffer from neighboring channel interference. If the 2 APs mentioned above were using channels 1 and 6 respectively, they could operate in an overlapping coverage cell without contending with each other.
Only channels 1, 6, and 11 should be used in a 2.4GHz deployment to avoid neighboring channel interference.
It’s easy to see how quickly RF interference can become a problem if a deployment is not planned around this information. If improper channel configuration causes too many devices to contend with each other, wireless throughput can be degraded to the point that it may seem a wireless network has stopped functioning altogether. Similarly, when the frequency range serving as the medium is rarely or never idle because too many devices are transmitting on the same channel or a non-802.11 entity is transmitting continuously, interference can become overbearing. A client may not be able to connect to an AP at all or may not be able to pass traffic once connected. In addition, an AP may become so congested that it cannot transmit beacons, causing an SSID to no longer be advertised as an available network. Collisions also lead to re-transmissions of data and in turn cause slower bandwidth and unreliable connectivity.
In an enterprise environment, especially a public one like a mall, interference can be detrimental and can appear with little warning. Guest network devices, like cellular phones, can be turned into hotspots and may beacon on the same channel as nearby APs causing co-channel interference. Other non-802.11 devices could be brought on-site that transmit in the same frequency space, meaning they will interfere with data transmissions as they operate. RF interference can be caused by having a wireless network in close proximity to a neighboring business’s wireless network. Several strong and competing signal levels can cause users to roam between APs more often and with higher levels of authentication, which can become overbearing for authentication servers.
The good news is that proper planning and deployment can help alleviate the majority of these issues.
Setup Recommendations for Avoiding Interference
Interference can come from many different sources so no AP will ever be fully immune from it. Wireless networks are not always deployed in a controlled environment, so it is important to limit as many outside factors as you have control over so that the network will be as stable as it can be.
An AP that is not mounted correctly not only can cause interference issues, it becomes harder to fix these interference issues because the AP has to be accessed again and re-mounted to resolve the issues. When deploying a NetVanta 160 Series AP, make sure to follow the recommendations in the NetVanta 160 Series, Wireless Access Point - Hardware Installation Guide. Notice that there are different requirements and recommendations for the NetVanta 160 and 161.
The important parts of the hardware installation guide cover how each unit transmit signal. The NetVanta 160 transmits a cone like signal coverage out of the built in radios on the top of the AP. The best way to mount this AP is on the ceiling. Make sure it is not mounted in between large steel beams of mounted near other large metal objects like filing cabinets or metal/cement walls that can obstruct the signal. Mounting the signal where the cone coverage area is not facing the proper direction lessens signal strength and therefor makes the AP more susceptible to interference problems later on. Take the time to properly mount the AP to avoid these issues.
The NetVanta 161 has more options for mounting as it has external antennas that can be pointed to push signal coverage in different directions. This can be mounted many places assuming the Antennas are angled the correct direction. However, the same recommendation about metal structures applies as well.
AP Channel Configuration
Channel configuration in the APs is very important to interference concerns as well. Referring back to the channel explanation in the sections above, it is important on each channel to configure the APs to use channels that do not use overlapping frequencies, or "non-overlapping channels". This concept is displayed in the picture below:
The above represents the 2.4GHz band. The 22MHz at the bottom of the diagram represents the width of a single wireless channel. You can see channels 1 through 11 and what frequencies their "mean" frequency above the channel representation. As you can see, the channels overlap quite a bit which will cause interference. The only way to get the most out of the band is to use channels 1, 6, and 11 only - as this provides the most possible non-overlapping channels. When deploying APs in b/g mode, it is recommended to alternate between the three channels as each AP is placed so that they are all on non-overlapping channels (meaning they wont be susceptible to interference from surrounding APs that are on one of the other non-overlapping channels). On the a radio, there is considerably less congestion and there are more channels. 36, 40, 44, 48, 149, 153, 157, and 161 are all non-overlapping channels and should be chosen (In AOS, other channels are not configurable). These should be configured in round-robin format just as the b/g radios as APs are provisioned.
Knowing the information above, it is very important that you monitor your RF environment before deploying APs using a WiFi analyzer. Many can be downloaded on smart phones and wireless PCs. These will receive signal and show you what channels are the most congested and which may be the best to use in certain areas. It can also help you track down sourced of interference, like another wireless device transmitting on an overlapping channel, or a device that is transmitting a non-802.11 signal on the same frequency.
Configuring Static Channels
The NetVanta 160 selects channels by default based upon the specific interface number the AP in question is assigned. In general, it is recommend a channel plan be implemented and these channels be changed once you install the APs themselves. This is discussed in more detail below. To hard set a channel through the CLI, find the AP's interface number and which radio you will be changing it for. The interface number will always be interface dot11ap <X>/<Y> where X is the interface number and Y is 1 or 2 with 1 being for 2.4GHz and 2 being for 5GHz. The following command is for setting the channel on the 2.4GHz radio of AP 1 to channel 6:
(config)#interface dot11ap 1/1
(config-dot11ap 1/1)#channel 6
Utilizing the 5GHz radio
The 5 GHz radio has several advantages over the 2.4 GHz radio; therefore, ADTRAN suggests using the 5 GHz radio whenever possible to help reduce interference. Fewer non-802.11 devices are manufactured to operate in the 5 GHz space, and many devices, such as microwaves and Bluetooth, transmit on the 2.4 GHz frequency. Furthermore, the 5 GHz band has more channels to use, none of which directly overlap as with the 2.4 GHz radio. While the 2.4 GHz radio can transmit on only 3 different non-overlapping channels, the 5GHz range has the aforementioned 9 non-overlapping channels.
If using 2.4 GHz and 5 GHz radios in the same area, configure them with different SSIDs and make sure the clients able to do 5 GHz only have the 5 GHz SSID configured. Most clients choose SSIDs based on received signal strength indication (RSSI) values, and because the 2.4 GHz signal is normally stronger (more on this later), devices will generally default to using a 2.4 GHz radio even though the experience may be worse.
Wireless 802.11n and 40MHz mode
Wireless 802.11n was ratified in 2007 by the IEEE and is commonplace now throughout wireless networks. 802.11n can operate on either the 2.4 GHz or the 5 GHz bands. The 802.11n amendment allows for theoretical transmit speeds up to 300Mbps in addition to providing other features for improving wireless operation. A large part of this data transfer enhancement is the introduction of 40 MHz channels. Referring back to Figure X, each wireless channel is ~20MHz wide. 802.11n introduces channel bonding, which entails using two 20MHz channels bonded together to provide double the bandwidth.Note: the benefit of higher throughput provided with 802.11n is not obtainable without the use of 40MHz channels.Although 802.11n functions on both radios, channel bonding should never be used on the 2.4 GHz radio. There other benefits with 802.11n that can still be used without channel bonding, such as WMM-QOS – for more information see the IEEE 802.11n amendment. Referring back to Figure 4, you can see that if the size of the channels is doubled, there will only be one channel available to use without having channels overlap each other in the 2.4 GHz band. There is no way to alternate channels, and adjacent APs will always suffer from co-channel interference.802.11n with channel bonding is much more suitable for 5 GHz radios. With 8 available channels in vWLAN deployments and the natural space between 5 GHz channels, there are several non-overlapping sets of channels to bond together. Channel bonding is indicated in vWLAN as <channel 1>(<width>) - for example: channel 36(40MHz) - and referred to as 40MHz channels.
You can configure a specific radio to use 40MHz channels using the following command:
(config-dot11ap 1/1)#channel-width-40mhz
Channel Planning on the 2.4GHz Radio
As previously mentioned, the 2.4 GHz band has only 3 non-overlapping channels: 1, 6, and 11. Therefore, all APs operating in the 2.4 GHz band should be using either channel 1, 6, or 11.Each row in the honeycomb will alternate between channels 1, 6, and 11. A proper channel plan for APs in the 2.4GHz band should follow a honeycomb pattern. The next row should be provisioned in the same way but offset the channels by two (that is, 11, 1, 6) with the following row again beginning with channel 1 following the same pattern. Figure 5 is a visual representation and does not represent coverage or actual distance between APs.
Figure 5.(Clicking the picture will zoom in)
As you can see from the above diagram, there are no same-color channel assignments that are overlapping guarding against adjacent and co-channel interference.
Channel Planning on the 5GHz Radio
Channel planning for the 5 GHz Radio can be done in a variety of ways based on the scenario of the deployment. With more channels, proper channel plans for the 5 GHz band can use a multitude of different channel patterns. The important thing to decide before making a 5 GHz channel plan is whether or not to utilize 40MHz channels.Below is an example of a 5 GHz channel plan created without 40MHz channels. Note that while 5 GHz channels are stated in theory to be non-overlapping, there actually is still some minimal overlap on the edges of each channel range. ADTRAN recommends skipping an available channel every adjacent AP to avoid this overlap. Using this pattern also allows easy channel assignment options if an RF problem occurs and a different channel is needed in the AP's particular area. The following diagram follows the honeycomb pattern using 4 channels. Each adjacent AP is two usable channels away from each other in the 5GHz range (recall 36, 40, 44, 48, 149, 153, 157, 161). The second AP row uses a starting channel offset of 3, and the third with an offset of 2 (pattern being alternate offset by 3 then 2).
Figure 6 (Clicking the picture will zoom in)
This method is not a required configuration for a successful channel plan, but the same key concepts should be followed as the 2.4GHz plan: Create a repeatable pattern without adjacent or co-channel interference concerns.
Figure 7 is an example of a channel plan utilizing 40MHz channels. In this case, we will pick 3 sets of 2 channels so that the Honeycomb pattern can still be followed. The first set is 36+40, the second set will be 149+153 and the third 157+161. The figure below shows the honeycomb pattern is repeated with these three combinations in the same manner as the 2.4GHz channel plan.
Figure 7 (Clicking the picture will zoom in)
Note: As mentioned before, channel 153 and channel 157 will actually overlap slightly. Although normally it is a good idea to try and avoid this overlap, with limited available channels and two per AP radio, it is unavoidable. However, because 40MHz channels are being used, the negative effect of this will be minimal.
Channel Planning for a Dual Radio Deployment
As previously mentioned, all ADTRAN BlueSocket APs support dual radio operation allowing the APs to support both 2.4GHz and 5GHz clients in the same wireless area. For this type of deployment to work properly in a network, many considerations must be taken. The optimal placement for APs in a 2.4 GHz deployment will not be the same for a 5 GHz deployment. If you design a dual radio deployment around the 2.4 GHz, then the 5GHz coverage will likely be inadequate. This is not easily fixable (requires moving existing or adding new APs). If using a site survey to plan for installation, make the company performing a site survey aware that you are using a dual radio deployment so the proper accommodations can be made. If not using a site survey service, plan to either skip APs when planning the 2.4GHz channel assignments or adjust the starting power level of the 2.4GHz radios.
Skipping APs is a simple method. The idea behind this is that since 2.4GHz is less than half the frequency of 2.4GHz, the distance the 2.4GHz signal travels will be 2-3x as long. (5GHz signals are more susceptible to attenuation as well, meaning they will actually travel less than expected indoors.) An example channel plan using this method is shown below. The channel for each AP's 5GHz radio is on top, while the 2.4 GHz assignment is on the bottom. APs without a bottom number do not have the 2.4GHz radio enabled. The 5GHz radios in this deployment are configured for 40MHz channels. Notice that for the 2.4GHz channel assignments, a honeycomb pattern is still used to avoid channel overlap.
Figure 8 (Clicking on the image will zoom in)
The method involving adjusting the AP radio transmit power levels uses the same RF signal propagation concepts, but instead of skipping APs, all of the 2.4GHz radios start with a power rating of around ~1/3rd of the 5Ghz radio and then are adjusted from there so that they match the propagation of the 5GHz radios. It is recommended that, when using this method, the 5GHz radio not be set to transmit at 100% initially during the design as there will be no room to adjust the power level up if an area has poor coverage.
Multi-floor Deployments
In deployments involving more than one floor, wireless signal bleeding between floors will need to be considered. In general, when planning for wireless coverage, it's easy to worry only about how far coverage is going to extend out from the AP. However, RF signals travel in all directions (albeit at different amplitudes) meaning RF signals must be considered in 3D. An RF signal can bleed (travel) through floors just like walls, especially with omni-directional APs that are placed on the ceiling pointed downwards on non-ground level floors. Floor/ceiling materials have to be considered as some solids can absorb RF signal, reflect it back in the opposite direction, or barely attenuate a signal at all as it passes through. Generally a <<<<Site Survey>>>> will account for these possibilities. Multi-floor deployments benefit even more from site surveys as most of these issues are hard to predict without a full spectrum analyzer.
This can be accounted for in the following manners:
- Do not stack the APs on top of each other. Stagger them on each floor.
- Offset the starting channel selection in the channel plan between floors (the honeycomb channel plan could start on a different channel on different floors).
- Use padding material in ceilings made to attenuate wireless transmission.
- If using directional antennas, angle them so that the majority of the signal's strongest points are concentrated on the current floor with minimal signal bleeding to another floor.
AP Distances and Coverage Overlap
It is important to understand that there is no single rule for how far apart APs should be placed since the environment will affect signal propagation in unpredictable ways. Walls, ceilings, and other parts of the infrastructure (outside deployments can include trees, buildings, etc.) will change the way the signal propagates and affect the distance it travels. If there are coverage issues because of some type of signal inhibitor that wasn't taken into account, the AP may need to be moved. This could pose a problem for APs that are not easily accessible, but a site survey helps plan for these issues as the AP placement can be based on actual live RF data from the site.
If a site survey is not used, a general assumption is that a 2.4 GHz signal propagates ~150 feet indoors (outdoor deployments should double distances, unless any obstructions like trees are present). The 5 GHz signal will travel between a third to a half of that, about 65 feet. Even though the signal can travel that far, the effective power may not suffice for some client applications such as VoWiFi. As wireless strength gets lower, the transmit speed decreases significantly. Though a client may be able to connect to a 2.4 GHz radio from 150 feet away, it may not actually be able to transmit at more than the lowest rate (1 Mbps). Low data rates are not generally acceptable and will cause all other users to slow down as well since the medium is shared.
Some coverage overlap in a wireless deployment is desirable for roaming. As clients walk from one AP towards another, the RSSI values from the APs will change. At a certain threshold, the client will disassociate from the first AP and associate to the next, also known as a roaming event. To help client machines make smoother roaming decisions and avoid low data rate connections, overlap in coverage is used. In general, 15-20% overlap is needed for this to properly happen, depending on bandwidth and application requirements. This overlap will need to be taken into account when setting AP distances and power levels.
Using all this information, a good starting signal propagation distance in a 2.4 GHz environment is 100 feet. Considering 20% overlap is desired, this would mean 80 feet of space between 2.4 GHz APs. In a dual radio environment, this would mean APs should be placed at anywhere from 30-40 feet apart to account for the 5 GHz signal propagation with the recommendations in place for the 2.4 GHz architecture (shipping APs or initial power settings). It is recommended that the APs be temporarily mounted at these distances from one another and then thoroughly examine the coverage provided and make adjustments to ensure all areas are properly covered at the desired signal strength. With the proper initial design, any changes may require only simple power adjustments instead of time-consuming and costly manual labor to physically move APs.
As mentioned before when deploying the APs it is important to survey the area around the AP to make sure there are not metal beams and other metal objects that can obstruct the signal. In reality, anything that operates on the 2.4GHz and 5GHz range will interfere with the APs, therefor these things should be properly isolated away from the APs so that they do not interfere with the wireless networks.
Common things that interfere with the 2.4GHz radio are cordless phones, wireless printers operating on incorrect channels (check the printer configuration), microwaves, wireless monitors and other wireless equipment like remote control systems that operate at 2.4GHz, and bluetooth devices.
There are many less common things that interfere with the 5GHz range and non prominent enough to be able to mention. However, because of the lessened range, AP placement and mounting becomes much more critical as there is less room for error.
Symptoms of Interference
Recognizing interference can be very difficult because there are many different symptoms of interference. Here are some of the more common interference symptoms:
- SSIDs disappearing for short or long periods of time
- Referring back to the discussion on beacons, if the medium is so busy that it the AP can't transmit a beacon because of interference, the clients will not see the network's SSID in the list of available networks. Clients must receive the APs beacons or they will not be able to transmit or see the network. Normally the SSID will show up again somewhat randomly, but if the interference is bad enough, the SSID may not be able to show up again as the beacons are never sent from the AP.
- Slow Wireless Speeds
- Though this can be the result of many other issues, slow speeds and sluggishness are a big part of interference. Just as the APs can have trouble sending beacons if interference is causing the medium to be busy constantly, if a client is transmitting or receiving data from an AP, this data will be delayed as well.
- No network connectivity after connection
- There are many times where a client can connect to a network, but cannot transmit once it happens because of interference meaning it will never get network connectivity.
- Disconnections
- Commonly the AP, or the client, can initiate a disconnection from the network because the lack of connectivity between the two
- Commonly the AP, or the client, can initiate a disconnection from the network because the lack of connectivity between the two
Steps to Troubleshoot and Eliminate Interference
If you think your AP may be experiencing interference, follow these steps:
- Revisit the above sections to make sure there is no equipment near your APs (especially the affected ones) that could be causing interference. Check all items around the unit that could be possibly transmitting on the same range. Look at the blueprints of the building to make sure there are no hidden sections of metal or concrete that could cause signal issues.
- Change the channel on the APs to see if this helps the situation. It may be in one area of the building something is transmitting and interfering with one channel.
- Move the AP to a different area and see if it experiences the same problems. You can also mount it in a different manner to experiment.
- If the interference seems to happen at a certain time periodically, research what items in your network run at that same period (or items in your building) to see if there may be a correlation.
- Use a spectrum analysis tool or schedule a site survey. Many spectral Analysis tools exist for cell phones and PCs now that are free to download. Using these, you can view the spectrum on certain channels and frequency bands at your site to see if there is something transmitting that shouldn't be. A site survey can be a final resort to have a company with industrial equipment survey the site and find problems areas or units.
Useful Links
Fore more information on the 802.11 Wireless Standard, please see IEEE-SA -IEEE Get 802 Program - 802.11: Wireless LANs
For more information regarding troubleshooting NetVanta 160 Series APs that are not functioning properly, please see Troubleshooting Connection/Setup Problems with the Netvanta 160 Wireless Access-Point
For more information regarding upgrading NetVanta 160 Series APs , please see Upgrading the Firmware on a NetVanta 160 Series Wireless Access Point.
For more information regarding configuring a NetVanta 160 Series APs, please see NetVanta 160 Series Wireless Configuration Guide.
For more information regarding installation of the NetVanta 160 Series AP hardware, please see NetVanta 160 Series, Wireless Access Point - Hardware Installation Guide.
-
 Anonymous
Anonymous