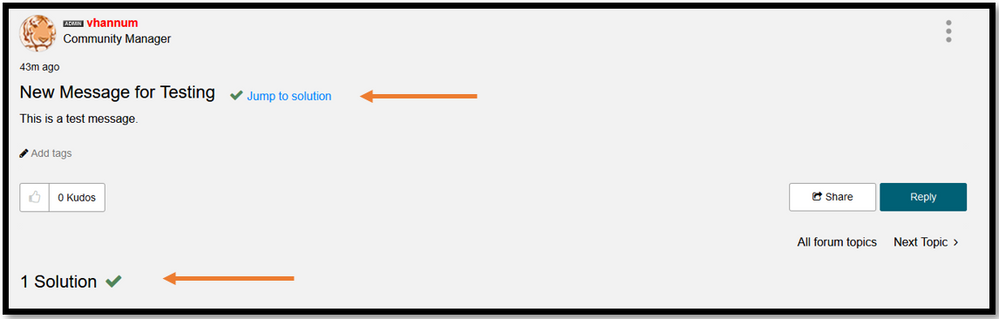Posting and Replying Tips and Tricks
The following article gives a few tips and tricks for good posting and replying practices in the ADTRAN Support Community.
Always search first:
It is always a good idea to try searching for a given topic before creating a new post. Someone may have already asked your question and someone else may have already answered it. If you try searching and do not see a thread relevant to your particular question feel free to ask it, but if you find your answer in an existing thread please make sure to give it a Kudos it and leave a comment to let others know their conversation helped you too. You can give Kudos by selecting the Kudos button at the bottom of the thread.
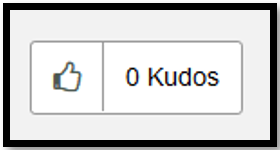
Posting restrictions:
While posting is highly encouraged on most ADTRAN products, it is restricted on certain Service Provider infrastructure products such as the Total Access 5000 and several other products. A complete list of these products is noted in our Terms and Conditions and can be seen on our Restricted Content Help page.
How to Create a Post:
The easiest way to create a post is to navigate to the applicable product series page and click the Post a question link on the top right-hand side of the page, as shown below.

Filling Out the Discussion Form:
Before submitting a post you will be prompted to fill out a discussion form. Follow the steps below to complete the form and submit your post.
1 - Enter a title of your post to summarize what your post is about.
2 - Enter your post in the what-you-see-is-what-you-get (WYSWYG) editor. This editor allows you to change the text, insert pictures, insert videos, create tables, create hyperlinks, and much more. Pictures can be copied and pasted directly into the editor from most applications except for Microsoft Word. More advanced users can also swap to HTML mode to enter HTML directly. There is a spell check embedded as well to help correct typos. You can use at mentions by typing @ followed by the name of a person, area of the community, or name of a discussion/document.
3 - After you have entered your post, you can optionally attach a file. This may be useful for including a network diagram, configuration, or debug. As outlined in our Terms and Conditions, please make sure to remove any sensitive information from your files like usernames, passwords, public IP addresses, phone numbers, etc before attaching a file. This is for your safety.
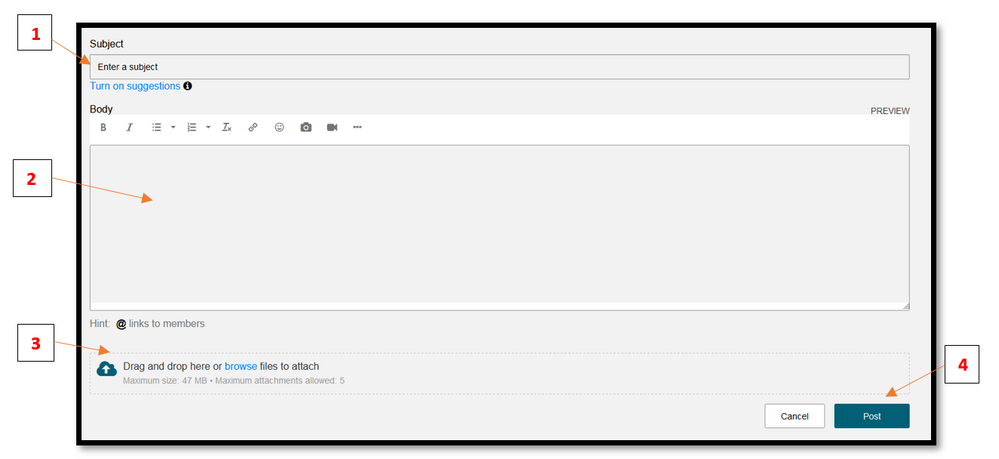
4 - Click the Post button to publish your post message, or add associated products, labels, or messages tags to your post as described below.
Adding Associated Products, Labels, or Tags to Your Post:
You can optionally choose to add a list of labels or tags to your message before posting it on the Support Community. These extra parameters help other users find your content when they select an appropriate product line discussion or when searching for information. You can add labels or tags to your message post by filling in the appropriate fields in the right-hand side of the New Message screen. Each listing of labels or tags must be separated by a comma, as shown below.
For additional information about using labels or tags, refer to the Label and Tag Help topics available here.
In addition, you can choose to receive an email notification when others reply to your message by selecting the Email me when someone replies check box.
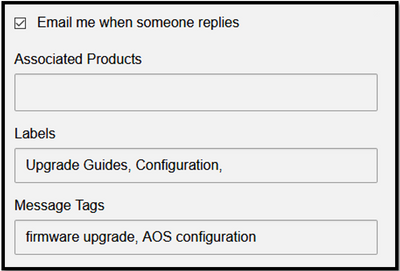
Once you have entered any desired labels or tags for the message, select the Post button to publish your post message.
Replying to a Post:
To reply to a post click the Reply link at the bottom right hand side of the original discussion.
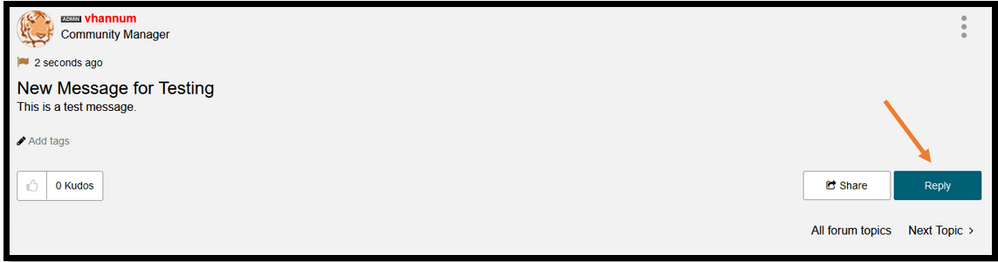
An reply message editor will appear as shown below. This message editor functions in exactly the same manner as when posting an original message. After entering your reply click the Post button on the bottom right of the editor. As with original messages, you can optionally choose to upload a file to your reply. Please take care to remove any sensitive information from attachments such as passwords, unprotected public IP addresses, or phone numbers before adding any files.
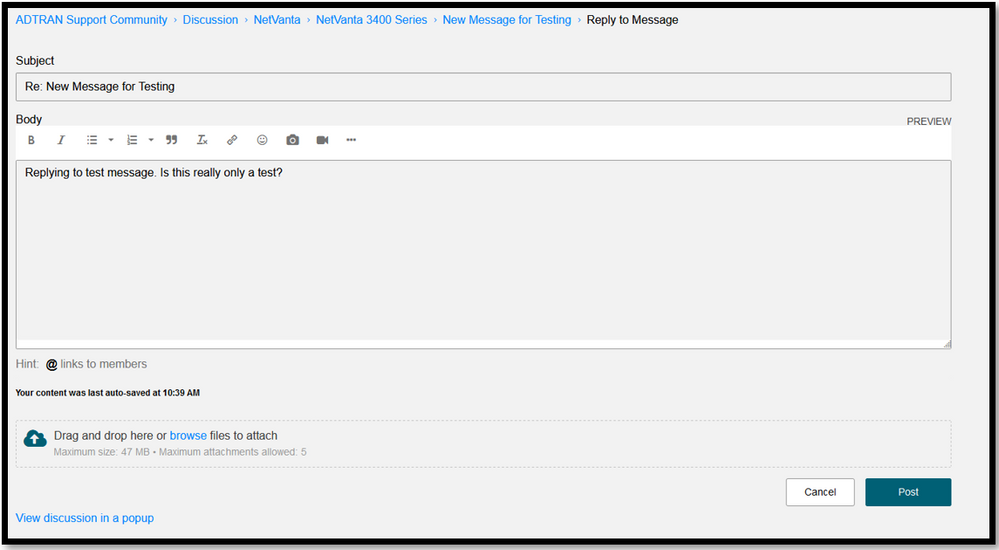
Correct and Helpful answers:
After a question has a reply (or multiple replies) the author can select one of the replies as the answer to their question by clicking the Accept as Solution button at the bottom of the reply. When you accept a solution, both the question and the solution get special icons and links that take you directly from the question to the answer. An Accepted Solution icon (a green triangle with a white check mark) also appears on boards and in search results so you can see which messages have solutions.
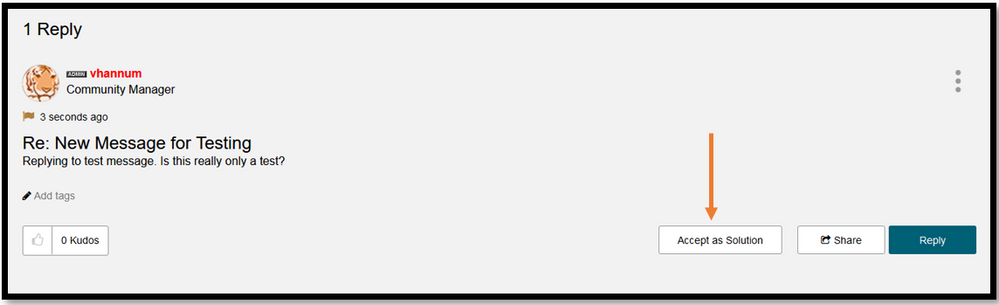

Once the correct answer is selected by the author, the next person that selects that post is shown the accepted answer first. In addition, the original post contains a link to Jump to solution, which goes to the correct answer's location in the thread.