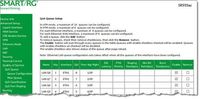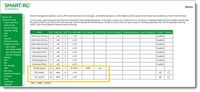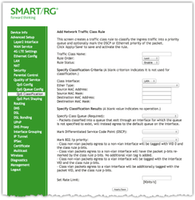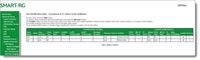- Subscribe to RSS Feed
- Mark Topic as New
- Mark Topic as Read
- Float this Topic for Current User
- Bookmark
- Subscribe
- Mute
- Printer Friendly Page
- Adtran Support Community
- :
- Discussion
- :
- SmartRG
- :
- SmartRG (General)
- :
- Re: How to configure Quality of Service (QoS)
- Mark as New
- Bookmark
- Subscribe
- Mute
- Subscribe to RSS Feed
- Permalink
- Report Inappropriate Content
This tutorial provides instructions for configuring quality of service (QoS) settings on SmartRG gateway devices. Consider using this feature when you need to classify and prioritize egress WAN traffic on a SmartRG gateway.
Some of the issues that a good QoS implementation can help resolve include:
- Chronic VOIP / SIP sessions not being established
- Sessions being torn down prematurely
- Audible clipping
- One-way talk paths
- Lengthy call setup times after dialing begins
All traffic leaving SmartRG gateway devices is marked by default. You need only customize the traffic that requires special handling. For this reason, in many cases, leaving the default settings is recommended.
The most typical scenario where special handling is required is one where a single WAN service is shared for voice, video and data.
Use Case
The following scenario illustrates how to configure QoS settings to best advantage:
- Multiple IP Phones and computers are connected to the gateway using Ethernet connections.
- The IP telephones are not marking any of the traffic with a DSCP or Precedence value and use default values to deliver Best Effort service.
Because telephone service delivered over IP is very delay-sensitive, telephone traffic should have some priority over other data when sending control and media traffic across the WAN.
If you know the protocol and ports used for the control and media traffic, you can use that information to identify conditions for matching and to define packet prioritization, which will help improve poor or degraded performance.
For example, any UDP traffic that matches ports 16384 - 65535 on the LAN should be given higher priority than other LAN traffic as this is the actual audio or voice payload for each telephone conversation.
In addition, any UDP or TCP traffic that matches port range 5060 - 5065 and is received from any device on the LAN contains control data packaged as Session Initiation Protocol (SIP) packets. This type of traffic should be given a higher priority than most other traffic.
When these types of traffic are identified (matched), they can be assigned to appropriate queues with the required level of priority.
Configuring QoS is basically the same for all types of interfaces. This section explains the steps performed in all cases, with specific settings provided for common scenarios.
To ensure timely delivery of both media and SIP traffic in this scenario, you need:
- 3 traffic queues:
- The default queue for normal traffic (already defined on the gateway). This queue is assigned the lowest priority.
- A top priority queue for RTP (media) traffic.
- A high priority queue for SIP control traffic.
- 2 conditions (to identify the applicable traffic)
- 2 actions (to assign the traffic to the correct queue)
You can set up additional queues as needed but these three queues provide sufficient information to understand the concepts involved.
Preparation
Before configuring QoS for your gateway, you must complete the following tasks. You can use the QOS Prep List (attached below) to map out the necessary queues, priorities, and classification rules before you proceed.
- Map the different types of the data traffic being transmitted.
- Identify which types of traffic need special handling and how that traffic should be prioritized (assigned to queues). You can assign a precedence (priority) and a weight to each queue to manage traffic efficiently and effectively. Traffic is given priority based on the combined values of the Precedence Value and Queue Weight fields.
- Determine the required protocols and ports or other matching criteria:
- RTP (Media) – IP address of the UDP server that handles the media traffic
- SIP (Signaling) - UDP ports 5060:5065
- Configure the appropriate WAN service including a Layer 2 interface. For detailed instructions on configuring WAN services and Layer 2 interfaces, refer to the User Manual for your gateway.
Note: This article assumes that you already have the skills necessary to build a WAN interface. - Verify that Quality of Service is enabled on your gateway. (Go to Advanced Setup > Quality of Service.)
The first step in configuring QoS is setting up the priority queues.
Setting up Queues for Priority Handling
You must build a queue for each service class. For example, managing RTP media traffic and SIP control traffic requires two queues to assign appropriate handling priority to these types of data.
Note: The only queues you can remove are those that you create. While you cannot remove queues pre-configured by the system, you can disable them by clearing the Enable checkbox and clicking the ENABLE button to apply the change.
Building a queue for traffic with the highest priority
This is the queue that you would use for highest-priority media traffic (rather than for control traffic).
- In the left navigation bar, click Advanced Setup > Quality of Service > QoS Queue Config.
You can see the queues already defined. The Default queue manages all traffic that does not require special handling. The precedence value for this queue is 8, which is the highest value but assigns the lowest priority.
Note: In earlier firmware versions, this field is labeled Queue Precedence. In firmware 2.6.1.5 or later (Broadcom chipset-based CPE devices), this field is labeled Prec/Alg/Wght. - Click the Add button. The QoS - Configuration page appears.
- In The Name field, type the name of the queue such as "RTP_Media". A maximum of 15 characters are allowed. Spaces are not allowed. Make note of the exact queue name for use later.
- In the ingress Interface field, select the appropriate WAN Interface:
In earlier firmware versions, this field is labeled Class Interface. In firmware versions 2.6.1.5 or later, it is labeled Ingress Interface.Note: If you select an ATM or PTM WAN service, other options become available in the GUI such as Weighted Fair Queue (WFQ) or Weighted Round Robbin (WRR). You can leave these fields at their default settings.* If the WAN uplink is ADSL, select an ATM interface. * If the WAN uplink is VDSL, select a PTM interface. * For Ethernet interfaces, select an ETH interface. * If multiple WAN services are deployed, and you do not know which WAN service will be used when the modem is deployed, select Dynamic_WAN. - Assign a Queue Precedence. Because this is media traffic, select the lowest value available (which assigns the highest priority).
-
- For ATM or PTM interfaces, select 1 (WRR|WFQ).
- For Ethernet interfaces, select 1 (SP).
-
- Leave the default settings for the remaining fields. These settings work for most scenarios.
- Click Apply/Save to commit your changes.
You are returned to the QoS - Queue Config Setup page where you can see the queue you just created.
Building a queue for traffic with second highest priority
This is the queue you would use for traffic that should be given priority over the bulk of the traffic on your system but not the highest priority. For this scenario, this is the queue for handling SIP control traffic.
- In the left navigation bar, click Advanced Setup > Quality of Service > QoS Queue Config.
- Click the Add button. The QoS - Configuration page appears.
- In the Name field, type the name of the queue such as "SIP_control_UDP".
- In the Interface field, select the same WAN Interface that you selected for the first queue. Options include LAN, WAN, Local plus any interfaces already defined. LAN works well for most scenarios.
- Assign a Queue Precedence. Because this is control traffic, select the next lowest value available (which assigns the next highest priority):
· For ATM or PTM interfaces, select 2(WRR|WFQ).
· For Ethernet interfaces, select 2(SP). - Leave the default settings for the remaining fields. These settings work for most scenarios.
- Click Apply/Save to commit your changes. You are returned to the QoS - Queue Config Setup page.
- Locate the two queues that you just created and make note of the queue names and keys.
Matching Traffic and Assigning to a Queue
Once you have defined the queues, you must define the criteria for matching traffic types and assigning that traffic to the appropriate queues. The classification criteria are used to apply conditions, protocols, and physical interfaces to a queue. These criteria are defined in network traffic class rules.It is good practice to give the same name to the traffic queues and their related rules.
Defining Matching Criteria for the Highest Priority Traffic and Assigning It to a Queue
This rule is configured to manage the highest priority traffic such as media traffic.
- From the left navigation bar, click Advanced Setup > Quality of Service > QoS Classification.
- Click the Add button. The Add Network Traffic Class Rule page appears.
Next, define the matching criteria and the related actions. First, define the criteria... - Enter a Traffic Class Name such as "RTP_Media".
Skip the Rule Order and Rule Status fields. - In the Class Interface field, select the interface that you selected earlier for this traffic.
- In the Ether Type field, select IP (0x800). This setting works for most scenarios.
- Skip the next several fields. The default settings work for most scenarios.
- In the Protocol field, select UDP. The UDP/TCP port fields appear.
- In the UDP/TCP Destination URL field, enter the IP address of the server that handles the media traffic.
Next, you will assign any traffic matching the conditions you just defined to a class queue. - In the Specify Class Queue field, select the queue that you created earlier for managing highest priority media traffic.
For ATM/PTM, select the queue with a Prec/Alg/Wght value of 1(WRR|WFQ).
For Ethernet, select the queue with a Prec/Alg/Wght value of 1/SP.
Use the queue key that you noted earlier to verify you are selecting the right queue.
Note: This is the point at which traffic exits the gateway. - In the Mark Differentiated Service Code Point (DSCP) field, select EF (101110) to tag the traffic with the appropriate marker so that devices upstream know how to prioritize the traffic.
- Click Apply/Save to commit your changes. You are returned to the QoS Classification Setup page where you can create the second rule.
Defining Matching Criteria for the 2nd Highest Priority Traffic and Assigning It to a Queue
This rule is configured to manage traffic that should be given priority over the bulk of the traffic on your system but not the highest priority. Most of the settings are the same as for the rule you just defined.
- In the left navigation bar, click Advanced Setup > Quality of Service > QoS Classification.
- Click the Add button.
- Enter a Traffic Class Name such as "SIP_Control_UDP".
- Skip the Rule Order and Rule Status fields.
- In Class Interface, select the interface for this traffic that you selected for the related queue.
- In Ether Type, select IP (0x800).
- Skip the next several fields.
- In the Protocol field, select UDP. The UDP/TCP port fields appear.
- In the UDP/TCP Destination Port field, enter the port range for this traffic, such as "5060:5065".
- In the Specify Class Queue field, select the queue that you created earlier for managing 2nd highest priority control traffic.
· For ATM/PTM, select the queue with a Prec/Alg/Wght value of 2(WRR|WFQ).
· For Ethernet, select the queue with a Prec/Alg/Wght value of 2/SP.
Use the queue key that you noted earlier to verify you are selecting the right queue. - In the Mark Differentiated Service Code Point (DSCP) field, select CS3 (011000).
- Click Apply/Save. You are returned to the QoS Classification Setup page where can see the new rule.
- Make sure that the Enabled checkbox is checked for the rules that you just created.
See the sample completed QoS classifications below.
Quality of Service configuration is completed.
Accepted Solutions
- Mark as New
- Bookmark
- Subscribe
- Mute
- Subscribe to RSS Feed
- Permalink
- Not the Solution
- Report Inappropriate Content
The images have been re-inserted. Thanks for letting us know about this issue.
Next step, check all of the How-To discussions.
- Mark as New
- Bookmark
- Subscribe
- Mute
- Subscribe to RSS Feed
- Permalink
- Accept as Solution
- Report Inappropriate Content
Re: How to configure Quality of Service (QoS)
Images on page linked to site that requests login.
See link example below.
Thanks,
- Mark as New
- Bookmark
- Subscribe
- Mute
- Subscribe to RSS Feed
- Permalink
- Not the Solution
- Report Inappropriate Content
The images have been re-inserted. Thanks for letting us know about this issue.
Next step, check all of the How-To discussions.
- Mark as New
- Bookmark
- Subscribe
- Mute
- Subscribe to RSS Feed
- Permalink
- Accept as Solution
- Report Inappropriate Content
Re: How to configure Quality of Service (QoS)
I have 2.6.2.5
On the QoS Classification Add,
How do I get around being forced to select an Egress Interface?There is no guarantee a device will be connected to a specific Ethernet port.
Specify Egress Interface (Required):
Specify Egress Queue (Required):