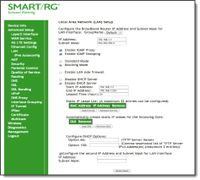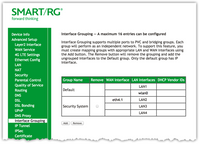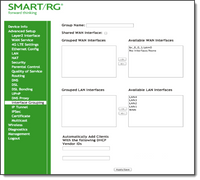- Subscribe to RSS Feed
- Mark Topic as New
- Mark Topic as Read
- Float this Topic for Current User
- Bookmark
- Subscribe
- Mute
- Printer Friendly Page
- Adtran Support Community
- :
- Discussion
- :
- SmartRG
- :
- SmartRG (General)
- :
- How to configure and optimize a LAN
- Mark as New
- Bookmark
- Subscribe
- Mute
- Subscribe to RSS Feed
- Permalink
- Report Inappropriate Content
How to configure and optimize a LAN
Introduction
Purpose & Scope:
The purpose of this article is to present use cases and feature configuration details for various LAN related situations:
- Changing the default router IP Address (for local access) and Subnet.
- The intended function and configuration of various LAN options.
- Changing the default DHCP Subnet pool size and lease duration.
- Building an additional DHCP Subnet pool for use with Interface Grouping.
1. Changing the default router IP Address and Subnet
Generally it is not necessary to change the LAN side default IP address and subnet but there may be situations where it is necessary. One example of when it is necessary to change the default LAN IP address and subnet is when the gateway is being added to an existing LAN with Static IP addresses assigned to devices on the LAN and it is not practical or possible to change those IP addresses.
USE CASE:
A subscriber with an IP based security system has switched internet service providers. The system has static addresses that were assigned to run on the 10.0.0.0/24 subnet with a default gateway of 10.0.0.254. To change the IP addresses on the security system, would require potential down time, a service call from the security company and possibly additional expense for the subscriber. It may be in the best interest for the new service provider to be accommodate a work-around at the gateway by changing the subnet and default gateway on the SmartRG modem.
Specific Steps
To change the default subnet and gateway, complete the following steps:
- Determine the required subnet and default gateway.
- Log in to the SmartRG gateway. From the left navigation bar, click Advanced Setup -> LAN.
- Replace the default IP Address of 192.168.1.1 with the new gateway address e.g. 10.0.0.254 is the gateway address provided in the use case referenced above.
- Replace the default Subnet Mask of 255.255.255.0 only if the size of the subnet is being changed from a /24 (254 usable addresses) to something larger or smaller. If the subnet mask is changed and if DHCP is enabled, notice that the DHCP pool size is automatically calculated, i.e. the start and end address fields are automatically updated.
- Click the Apply/Save button to commit your changes.
2. Various LAN options and how to configure them
To access these settings, select Advanced Settings -> LAN from the left navigation bar.Enable IGMP Snooping:
When enabled, the gateway will listen to multicast control traffic passing through the router that is destined to or from a source and destination address. Based upon the conversation that the gateway hears, it builds a map of which hosts on the LAN side of the router requested the traffic.By default, when a switch receives a multicast frame, it floods it out every port. Enabling IGMP Snooping prevents this default flooding behavior.
USE CASE:
A home network with one laptop and one set top box connected to the LAN. The laptop has no need to receive the multicast video stream intended for the set top box. Without IGMP Snooping enabled, the laptop will need to process and drop every multicast video frame which could cause performance degradation.
- Standard Mode: Multicast traffic will flood to all bridge ports when no client subscribes to a multicast group – even if IGMP snooping is enabled.
- Blocking Mode: The multicast data traffic will be blocked and not flood to all bridge ports when there are no client subscriptions to any multicast group.
- Enable LAN side firewall: When enabled, the gateway will apply the default firewall rules to all Switch Ports on the LAN i.e. br0 or bridge group 0.
- Disable DHCP Server: When selected, the modem will no longer listen for DHCP broadcast requests from hosts asking for an IP address. All of the hosts will require a statically assigned IP address.
- Enable DHCP Server: When selected, the modem will listen for DHCP broadcast request from hosts asking for an IP address and will offer an unused address to the requesting host.
- Static IP Lease List: Reserve selected IP addresses that will be excluded from the range of available addresses that DHCP may automatically assign. Manually associate these select addresses with the MAC address of a specific host device. Up to 32 static IP entries may be stored.
3. Change default DHCP Subnet pool size, range, & lease duration
Generally it is not necessary to change the LAN side default DHCP Subnet pool size, range or lease duration. When a block of IP addresses are set aside for special use is one example of when it is necessary to alter that default range.
USE CASE:
The first fifty addresses of the 10.0.0.0/24 subnet were allocated to the home owners’ security system which includes a controller, door and window sensors, as well as security cameras that all require static IP address assignments. Note that DHCP could have been used for the security related devices in conjunction with Static IP Lease List if there were 32 or less addresses required, however, since the requirement was fifty, the DHCP pool size must be adjusted accordingly. For non-security related appliances, the rest of the /24 block can be utilized for DHCP. The DHCP range for this example should be modified such that 10.0.0.51 is the start address and 10.0.0.253 is the end address. Note that 10.0.0.254 was excluded because that address is the new default gateway, i.e. the LAN side modem address.
4. Building an additional DHCP Subnet pool for use with Interface Grouping
Generally it is not necessary to have more than one DHCP Subnet pool on a modem but there may be corner cases where it is necessary. One example of when it is necessary to create a second DHCP Subnet pool is when traffic must be kept separate.
USE CASE:
A homeowner has an IP based security system with several static addresses that were assigned to run on the 10.0.0.0/24 subnet with a default gateway of 10.0.0.254. The home owner has changed to a new internet service provider but wants to keep this network separate from the home network but also needs this network to connect to the internet.The gateway could be setup where the family and guests could use the 192.168.1.0/24 subnet which would be assigned to all wireless clients and 10.0.0.0/24 assigned to any wired device. To setup multiple DHCP Pools, complete the following steps:
- Determine the required size of the subnet and what subnet shall be utilized,
e.g. the security system will use 10.0.0.0/24 and the family network will use 192.168.1.0/24. - Build a separate Interface Group for each additional subnet. Keeping the native subnet on the default interface group saves a few steps. For information on how to configure Interface Groups, refer to the Gateway User Manual.
The screen below illustrates an example of using the default Interface Group for the family network using port LAN 1 as well as for all wireless connections. An additional Interface Group was created called Security System and is associated with LAN ports 4,3, and 2. - Create a new DHCP Pool for the Security System Interface Group by clicking on Advanced Settings -> LAN. After the right hand side of the page loads, click the Group Name dropdown menu and select Security System.
- Enter the corresponding IP Address and Subnet Mask,
e.g. 10.0.0.254 for the IP address (default gateway) and 255.255.255.0 for the subnet mask. - Set any additional options such as Enabling IGMP snooping or turning on LAN firewall.
- Enable DHCP Server and then enter the Start and End IP addresses for the pool, e.g. Start: 10.0.0.51 and End: 10.0.0.254
- Click the Apply/Save button to commit your changes.