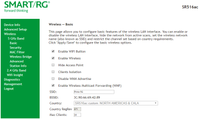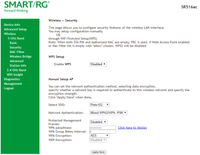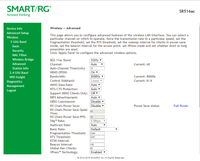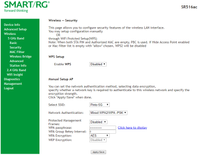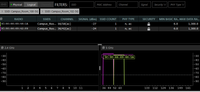- Subscribe to RSS Feed
- Mark Topic as New
- Mark Topic as Read
- Float this Topic for Current User
- Bookmark
- Subscribe
- Mute
- Printer Friendly Page
- Adtran Support Community
- :
- Discussion
- :
- SmartRG
- :
- SmartRG (General)
- :
- How to configure and optimize your 5Ghz wireless network
- Mark as New
- Bookmark
- Subscribe
- Mute
- Subscribe to RSS Feed
- Permalink
- Report Inappropriate Content
How to configure and optimize your 5Ghz wireless network
This article provides instructions for:
- Configuring basic wireless network settings.
- Optimizing an 802.11n network to achieve optimum throughput, using the 5 GHz radios in SmartRG products.
Also see How to configure and optimize your 2.4Ghz wireless network.
Use Case
At the beginning of summer, a group of college students rent an apartment and share costs on utilities including Internet service. Everyone has the latest technology and enjoys high-demand activities like online gaming and sharing music and videos.
The students initially set up their SmartRG Gateway to achieve the highest possible throughput with the strongest form of password authentication, as follows:
- 80 MHz channel bonding
- WPA2-PSK authentication
At the end of the summer, Hector moves to the apartment down the hall. He sets up his own gateway in exactly the same manner. A few weeks later, a new roommate moves in with the group in the first apartment and is unable to connect to the wireless network using the credentials provided by his roommates. The new roommate is using an older laptop that only supports WPA-PSK and WEP but not WPA2-PSK.
Simultaneously, the other roommates notice the wireless network has become unreliable and very slow.
Learning Objectives
The objectives for this article are to:
- Set up the students’ initial configuration for maximizing throughput using 80 MHz channel-bonding with the built-in 5 GHz radio.
- Change the credentials required to access the network for situations such as a roommate moving out.
- Change the network authentication mechanism to simultaneously support both older and newer technology when required.
- Identify causes of wireless performance degradation.
- Take remedial steps to address wireless performance degradation.
Preparation
Perform the two tasks listed in this section.
Determining whether your gateway supports 802.11ac
SmartRG models that support 802.11ac include the SR400, SR515, and SR555. If you are not sure whether your gateway supports 802.11ac, contact your service provider.
- If your gateway does not support 802.11ac, contact your service provider for an upgrade.
- If your gateway does support 802.11ac, continue with the instructions below.
Configure a Secure Wireless Network
- Log in to the SmartRG gateway.
- In the left navigation bar, click Wireless. The Wireless -- Basic page appears.
- Verify that the Enable Wireless check box is selected.
- In the SSID (Service Set Identification) field, enter the SSID for your network ( “Pinto_5G" for this example). The SSID is also known as the wireless network name.
For your network, choose an intuitive name that will help users identify their own wireless network when browsing for available networks from their client device. - Click Apply/Save at the bottom of the page to commit your changes.
- In the left navigation, click Wireless > Security. The Wireless –- Security page appears.
- Scroll down to Network Authentication and select Mixed WPA2/WPA2-PSK from the drop-down menu.
- Enter a WPA Passphrase. Choose a passphrase that is not easy for unauthorized users to guess. The requirements for passphrases are:
- 8-12 characters in length.
- A mix of upper and lower case letters.
- Numbers and symbols are permitted and encouraged.
- Click Apply/Save to commit your changes.
1. Maximizing Throughput using 80 MHz Channel-Bonding
Selecting 80 MHz channel-bonding effectively doubles the speed at which the gateway will transfer data to and from a wireless client. The default setting is a single 80 MHz channel which has a maximum data transfer rate of 130 – 144 Mbps (the rate varies due to signal strength and other environmental factors). When channel-bonding is selected, the data transfer rate can rise to 270 – 300 Mbps. The major drawback of 80 MHz channel-bonding with the built-in 5 GHz radios is the limited radio spectrum allocated for 802.11-based wireless networks. Since the same radio spectrum is re-used from home to home and business to business, the radio spectrum can become congested. Normally, if there is a lot of interference for a client operating on a given 80 MHz channel, the gateway will scan for a channel with less interference or congestion and switch to that channel. When channel-bonding is implemented, there are fewer channel choices because of the need for upper-sideband or lower-sideband channels for control as well as the two 80 MHz channels required for bonding.Note: It is recommended that you implement channel-bonding only in environments without multiple access points or gateways operating in close proximity.
Configuring 80 MHz Channel Bonding
- In the left navigation menu, click Wireless > Advanced. The Wireless – Advanced page appears.
- Set the options listed in the table below and leave the other fields set to their defaults.
- Click Apply/Save to commit your changes.
| Field | Description |
| Control Sideband | This field is set to Lower by default and cannot be changed. The option to change to Upper is no longer available. Lower works for most scenarios. |
| Channel | Select the channel (radio frequency) on which the gateway operates.Since Sideband is set to Lower, select 36/80. |
| OBSS Coexistence | Determines whether 20 and 40 MHz clients are permitted to operate within the same frequency range.If not already selected, select Disable. |
| Bandwidth | Sets the channel width or number of channels on which the gateway will operate. The default is 80 MHz. |
| RX Chain Power Save | If not already selected, select Disable. |
2. & 3. Changing the Wireless Network Passphrase & Authentication Method
You should change the wireless network passphrase routinely but especially when an event like Hector moving out takes place. There are many methods employed by malicious users to guess wireless network passphrase including automated methods that make guesses based upon dictionary words or colloquial terms, so it is best to use a passphrase that utilizes a creative mix of all the types of allowable characters described above. The new roommate’s laptop does not support WPA2-PSK authentication so it makes sense to use a different authentication type that works for all of the roommates’ devices. The solution for his device to co-exist with the others is to employ Mixed WPA-PSK and WPA2-PSK authentication.
Configuring Mixed WPA-PSK and WPA2-PSK Authentication
- In the left navigation menu, click Wireless > Security. The Wireless –- Security page appears.
- If Network Authentication is not set to Mixed WPA-PSK and WPA2-PSK, select it now.
- In the WPA Passphrase field, type in the new password. The Passphrase field appears.
- (Optional) Click Use the base MAC address as the password. The passphrase field is populated with the MAC address for the gateway. The base MAC address can also be found on the label affixed to the gateway.
- Click Apply/Save to commit your changes.
- Verify that the correct passphrase was saved by clicking Click here to display to view it.
4: Identifying Causes of Degraded Wireless Performance
Common symptoms of wireless performance degradation include the network name not appearing consistently and slow wireless speeds. Common causes of these symptoms are listed below.
| Issue | Typical Causes |
| Network name (SSID) not appearing or appearing sporadically |
|
| Slow wireless speeds |
|
5: Resolving Wireless Performance Issues
The use case provides an example of a situation where performance is suffering and the likely cause is interference and/or congestion. The wireless network was working fine until Hector moved to a nearby space and set up his own wireless network in exactly the same manner as his friends, using 5 GHz and channel-bonding. Once the semester started, the surrounding rental spaces filled up and the many additional networks started clogging the wi-fi airspace. It may be possible to minimize congestion and interference by determining the best frequency/channel to operate on.
Determining optimal frequency/channel settings
- Download and install a wireless spectrum analyzer for 802.11 networks. InSSIDer is a good tool for analyzing wireless networks and a free trial can be downloaded from the metageek site.
- Launch the InSSIDer application.
- Click the Networks tab at the top of the page.
- Select the name of your wireless network in the list.
- On the right side, at the top of the graph, click the Star icon next to the SSID name.
- Click the Analyze tab. This page displays the recommended, least congested channel and various metrics. Pay attention to the Link Score value. 100 is the best possible score.
Example
From the screenshot below, it’s clear that the original group of roommates and Hector all have wireless networks operating on the exact same frequencies/channels.